Hi, Office Insiders, my name is Aakanksha Raj and I’m a Program Manager at on the Visio team. I’d like to share the news that you can now access and use an expanded library of illustrations and icons in Visio to better illustrate your ideas visually.
Icons in Visio
You enjoy this feature in other Microsoft Office apps like PowerPoint and Word. We’re excited to bring it to Visio! Easily insert a wide variety and number of icons and illustrations in Visio diagrams. Once they’re in place, rotate, color, and resize them with no loss of image quality.
How it works
- To choose the icon to insert in your Visio diagram, click Insert > Icons.
- Enter a keyword in the Search box or browse one of the available categories.
- To choose an illustration to insert in your Visio diagram, click the Illustrations tab, and then enter a keyword in the Search box, or browse one of the available categories.
- Select the icon or illustration and click Insert.
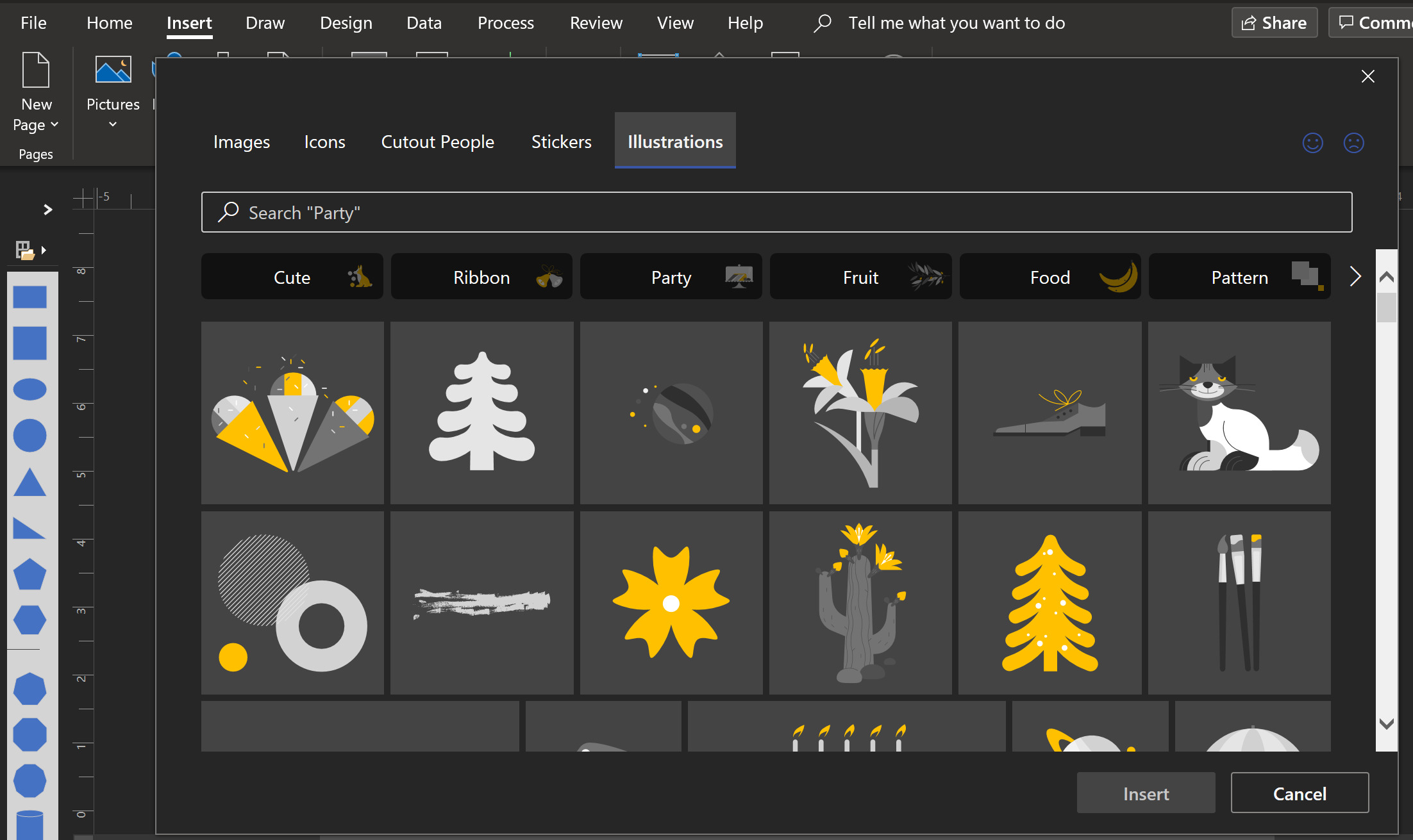
Scenarios to try
- Insert an illustration and change the theme color.
- Add an icon and rotate it.
- Insert an illustration and resize it.
Availability
This feature is rolling out to Office Insiders who are running Beta Channel Version 2102 (Build 13801.20004) or later.
We typically release features over some time to ensure that things are working smoothly. This is true for Insiders as well. We highlight features that you may not have because they’re slowly releasing to larger numbers of Insiders. Sometimes we remove elements to further improve them based on your feedback. Though this is rare, we also reserve the option to pull a feature entirely out of the product, even if you, as Insiders, have had the opportunity to try them.
Feedback
We are actively working on this feature in Office, and your feedback is key to guiding improvements. Let us know what content or styles you’d like to see! If you have any feedback or suggestions, you can submit them by clicking Help > Feedback.
Learn what other information you should include in your feedback to ensure it’s actionable and reaches the right people. We’re excited to hear from you!
Sign up for the Office Insider newsletter and get the latest information about Insider features in your inbox once a month!
