Hi, I’m Peter Frem, a Senior Program Manager leading an effort across Office 365 to make it easier for you to create documents and communications that are accessible to everyone.
Most people don’t realize that ensuring the accessibility of a document is their responsibility, and that creating accessible documents means that more people are able to access, read, and use them! This means doing things like using headings to easily navigate a long document, or using text contrast that’s easy to read in a variety of lighting conditions. That’s why we’re excited to share with you more capabilities to remind you about accessibility issues, even if you know nothing about accessibility.
Reminders when you need them, none when you don’t
Although we aspire for all documents to be accessible, we know there are right and wrong times to remind you about reviewing the accessibility of your document.
Earlier this year, we enabled a reminder in the status bar of Word, Excel, and PowerPoint that shows you when we’ve found recommendations to make your document more accessible. You can turn this on yourself or ask IT for your organization to enable this for you. At a glance, you can now check if there are issues that might prevent someone with disabilities from fully engaging with your content.
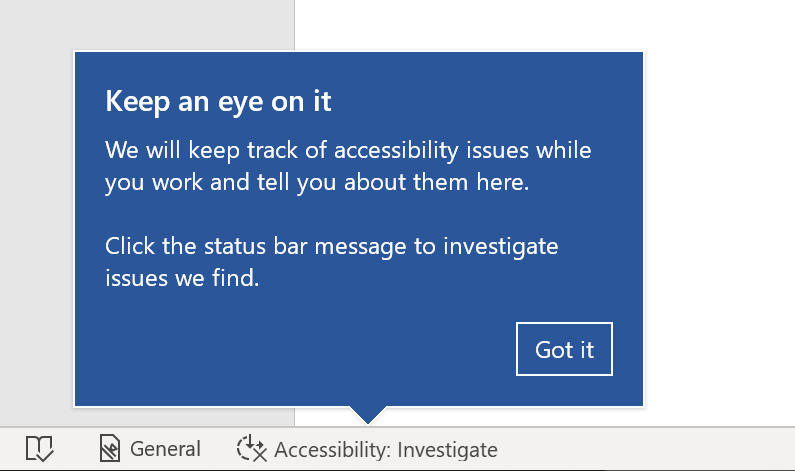
We’re now taking that a step further! Whenever you’re about to finalize your document into a PDF, we’ll also remind you to investigate accessibility issues and give you 1-click access to the accessibility checker results. From there, you can easily review individual issues and use the Recommended Actions to easily fix what’s needed.
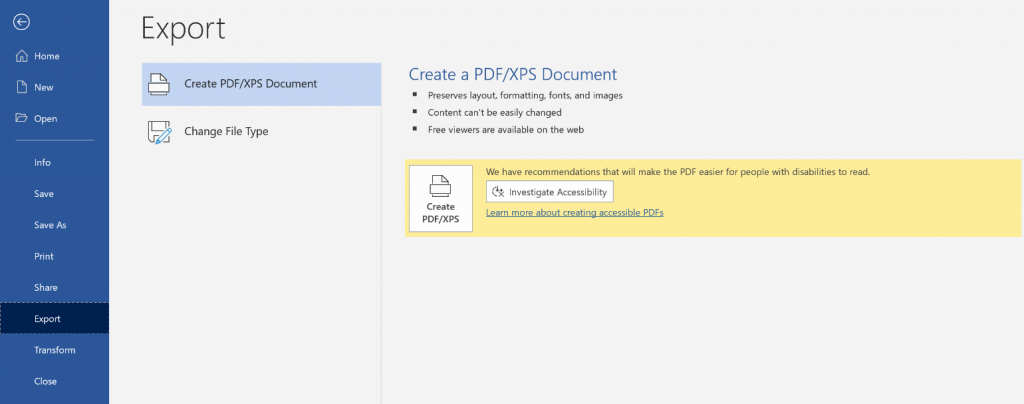
How to use the PDF accessibility reminders
You can start using these new capabilities by enabling the option to scan your documents in the background while you work. You can do this from Review > Check Accessibility or from File > Options > Ease of Access > Keep Accessibility Checker Running While I Work.
Once that’s set, you’ll see a notification in the Office Backstage (accessed from the File menu) whenever an accessibility issue is detected. This will show in three places:
- File > Info > Inspect Document
- File > Save As whenever you select PDF as the file type
- File > Export
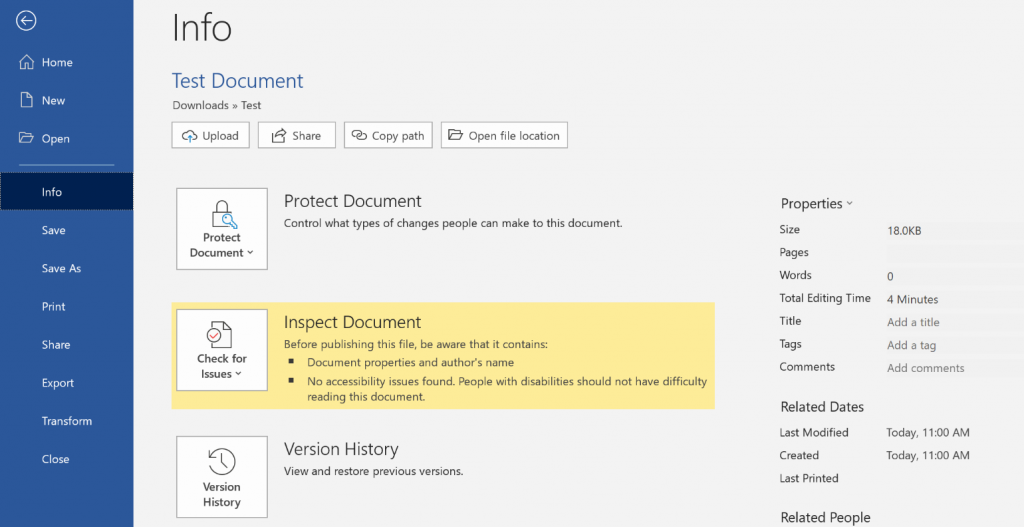
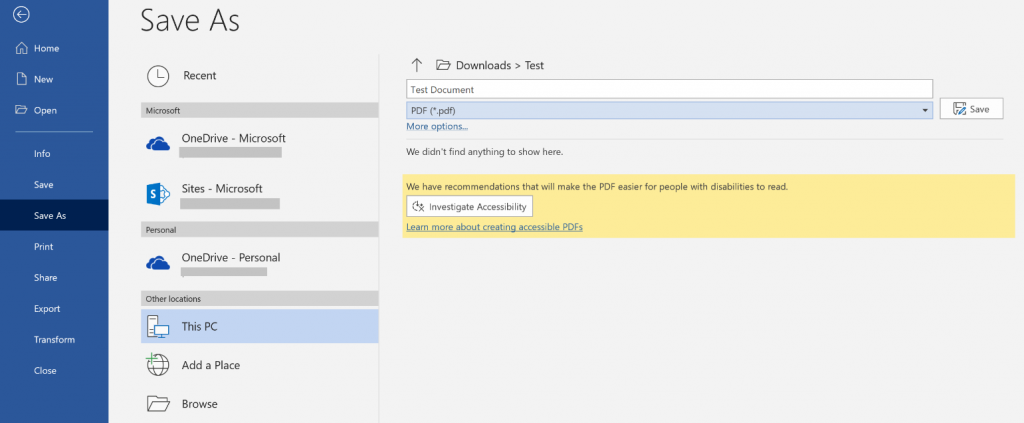
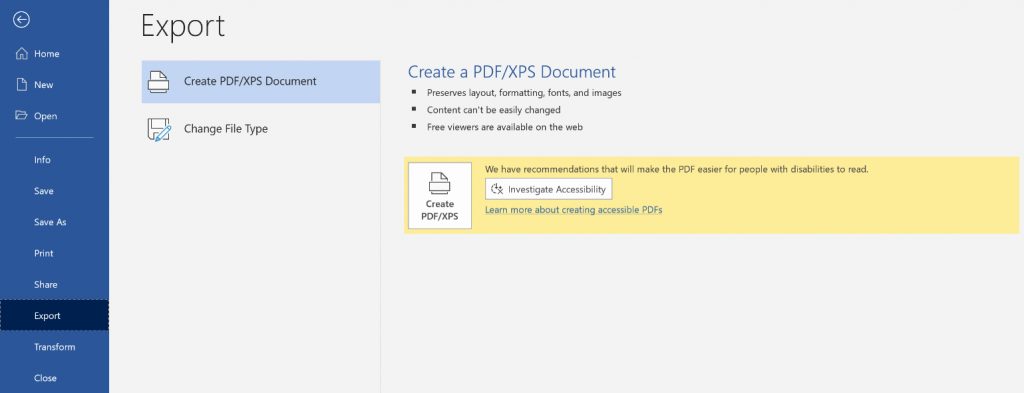
Additional references
Availability
PDF accessibility reminders are available to users running Insider build 1907 (11727.20064) or later on Windows, and will come to Monthly Channel (Targeted) users in a future release. It is available in Word, Excel, and PowerPoint only at this time.
Feedback
If you have any feedback or suggestions, you can submit them using the Help Improve Office (🙂) button in the top right corner of Word, PowerPoint, or Excel, or use the Help > Feedback menu.
Learn what other information you should include in your feedback to ensure it’s actionable and reaches the right people. We’re excited to hear from you!
Sign up for the Office Insider newsletter and get the latest information about Insider features in your inbox once a month!
