Hi, Office Insiders! My name is Peter Frem, and I’m a Microsoft Product Manager who helps organizations avoid data leaks and unauthorized access. I’m excited to share that we’ve heard your requests, and we’re now extending these protections to PDFs created with Office apps.
Apply sensitivity labels to PDFs
Many organizations rely on sensitivity labels from Microsoft Information Protection to help you classify and protect important organizational data, while also making sure that productivity and collaboration isn’t hindered.
Within Office apps, built-in sensitivity labels were previously limited to Office documents. We’re now extending this functionality, allowing you to use these labels to protect PDFs created using Word, Excel, or PowerPoint for Windows. Without requiring any additional configuration from compliance or system administrators, you will automatically be able to assign the source file’s label, marking, and encryption to your PDFs created from supported Office files.
How it works
1. To apply sensitivity labels to your document, click the Sensitivity button on the Home tab, and then click the sensitivity label you want.
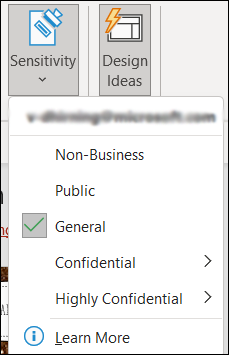
2. To create a PDF from the document, use one of the following Office workflows:
-
- File > Save As > PDF
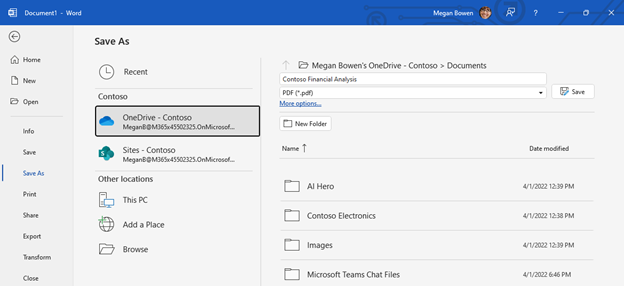
-
- File > Export > PDF
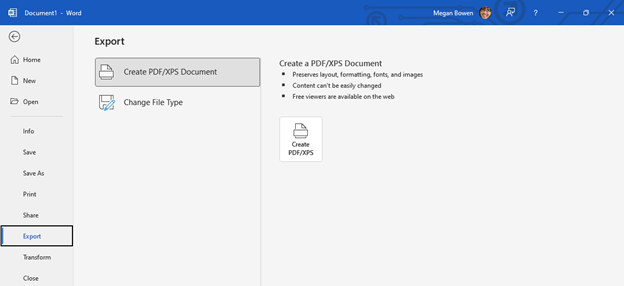
-
- Share > Send a Copy > PDF
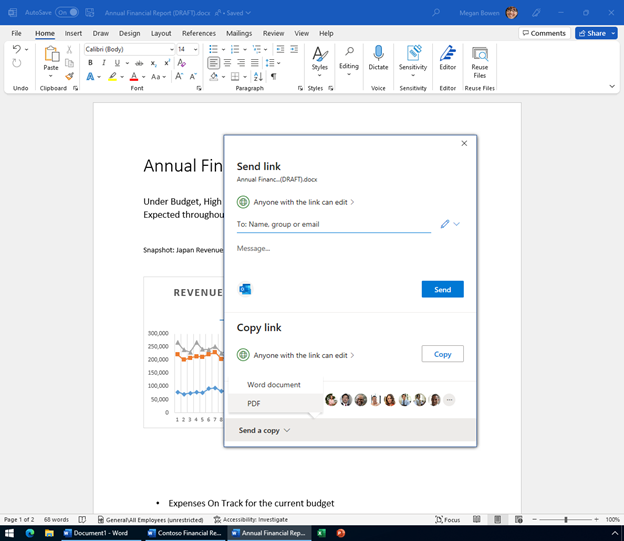
3. Open the PDF in a supported viewer and verify that its protection matches the source document.
For the latest information on this feature, see the product documentation.
Tips and tricks
- Any existing sensitivity label assigned to your Office document will now automatically be applied to a PDF you create from it in Office. As long as your source file is labeled, no other action is required to keep your organization’s content secure.
- When you create your PDF, Office will apply the same sensitivity labels to the PDF’s metadata, add the visual markings to the PDF content, and apply any encryption.
- When using encryption, only users who are authorized to access the source Office document will have access to the PDF created from that file.
- Consider saving any unsaved changes to your source Office document before creating the PDF, which will keep the source and output files consistent. This also allows Office to evaluate and apply sensitivity labeling policies to the source Office file during the Save operation, such as applying default labels or enforcing mandatory labels.
Known issues
- Print to PDF: This workflow does not support the retention of sensitivity labels. Because this scenario will remove the sensitivity label from the document, the option will not be available if your organization uses mandatory labeling. If the use of labels is not mandatory, you may be prompted for further information or justification.
- PDF/A: Some Office apps support the PDF/A archiving standard, which is incompatible with encryption. You need to use unencrypted sensitivity labels for your Office documents before using PDF/A.
- Password protection: Some Office apps let you provide a password to encrypt your PDFs. When the source Office document is encrypted using a sensitivity label, PDF password protection is disabled.
- PDF add-ins: Some third-party add-ins will need additional integration to ensure that the source file’s labels and/or encryption are applied to the output PDF file. We encourage third-party developers to learn more about the Microsoft Information Protection SDK and Office VBA for labeling.
Requirements
To take advantage of this functionality, users must:
Availability
We will be rolling out sensitivity labels for PDFs to Office Insiders running Beta Channel Version 2206 (Build 15330.20000) or later.
Don’t have it yet? It’s probably us, not you.
Features are released over some time to ensure things are working smoothly. We highlight features that you may not have because they’re slowly releasing to larger numbers of Insiders. Sometimes we remove elements to further improve them based on your feedback. Though this is rare, we also reserve the option to pull a feature entirely out of the product, even if you, as an Insider, have had the opportunity to try it.
Feedback
We want to hear from you! Please click Help > Feedback to submit your thoughts about this feature.
Learn what other information you should include in your feedback to ensure it’s actionable and reaches the right people. We’re excited to hear from you!
Sign up for the Office Insider newsletter and get the latest information about Insider features in your inbox once a month!
