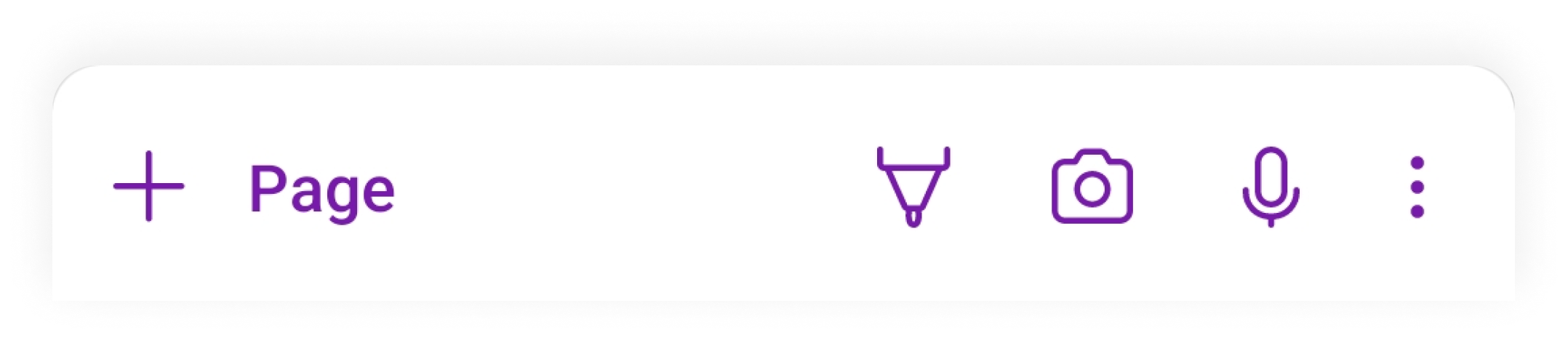Hi Office Insiders! My name is Siddharth Rao, and I’m a Product Manager on the OneNote team. I’m excited to announce the new Home page in OneNote for Android. It makes it easier to create, find, and act on your notes on your phone.
Home page
The Home page shows the Notebook pages, Sticky notes, and Samsung Notes from all your connected accounts in a single unified view. It enables you to take quick actions, such as deleting, moving, copying, sharing, or adding notes to your mobile’s home screen by long pressing the note card and selecting the desired command.
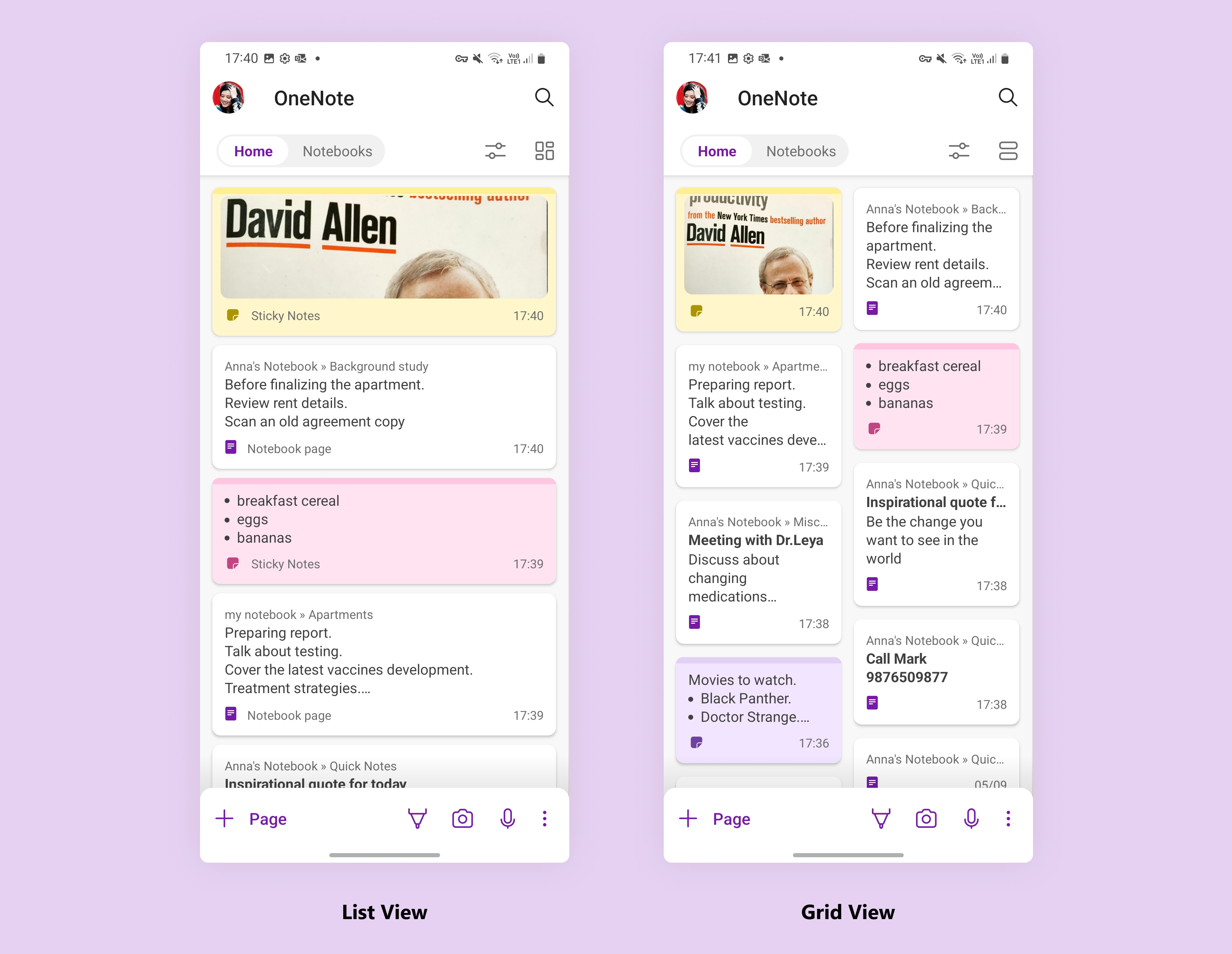
NOTE: Learn how to connect your Samsung notes to OneNote here.
The new quick capture bar allows you to capture notes in your preferred modality (text, voice, ink, image) and makes creating notes easy and fun! Quickly capture high quality images or extract text from documents using the Camera button, dictate voice notes using the Mic button, jot down quick notes with ink using the Pen button, or create sticky notes by using the More Actions button.
How it works
Ready to try the Home page and the quick capture bar?
- On the Home page, which displays notes from all your signed in accounts, tap a note card to view or edit the note, or long press it to take a quick action.
- To select your preferred view, switch between Grid view (to view more notes at the same time) and List view (to see more detail in each note card), and use the one that best fits your needs.
- On the Home page, sort notes by updated date, created date, or alphabetically, and use the filter options to filter notes by Note type (Notebook Page, Sticky Note, Samsung Note) or by signed in account.
- To launch a new text note canvas, click +Page, and notice that all new notes are automatically created in your Default Notebook>>Section.
- Click the Camera icon to launch Microsoft Lens, and swipe left to scan documents and edit and correct text at the time of capture, or swipe right to capture photos, whiteboards, or business cards.
- To capture notes using voice input, click the Mic button, record your thoughts, and then click the Mic button again to end the recording and save the note.
- To capture a note using ink, click the Pen button and write down your thoughts.
Tips and Tricks
- Quick actions allow you to act on multiple notes (from open notebooks) at a time.
- The camera supports 11 unique filters and allows you to:
- Crop, resize, or rotate your images
- Add text or ink
- Reorder multiple images before saving
- You can dictate notes in 27 languages. (NOTE: Some languages are in Preview)
- Turn on the Auto-Punctuation setting to automatically format your notes, or use the inbuilt voice commands to structure your notes
- Turn on the Filter sensitive phrases setting to automatically prevent the inclusion of sensitive phrases while capturing your notes.
Availability
These features are currently available to Insiders running OneNote for Android build 16.0.14931.20052 and later on their phones (not available on tablets or dual-screen phones).
NOTE: If you’re not an OneNote for Android Insider yet, click here to learn how to join.
Don’t have it yet? It’s probably us, not you.
Features are released over some time to ensure things are working smoothly. We highlight features that you may not have because they’re slowly releasing to larger numbers of Insiders. Sometimes we remove elements to further improve them based on your feedback. Though this is rare, we also reserve the option to pull a feature entirely out of the product, even if you, as an Insider, have had the opportunity to try it.
Feedback
If you have any feedback or suggestions, tap Settings > Send Feedback, and then tap I like something, I don’t like something, or I have an idea. Follow OneNote Blog and connect with us on Facebook and Twitter for regular product updates.
Learn what other information you should include in your feedback to ensure it’s actionable and reaches the right people. We’re excited to hear from you!
Sign up for the Office Insider newsletter and get the latest information about Insider features in your inbox once a month!