Hi, Office Insiders! I’m Ivan Vujic, a Program Manager on the Shared Office team. I’m happy to share the availability of a new feature which will help you decode acronyms in Word documents that are specific to your organization.
Acronyms in Word
We’ve found that document reading sessions outnumber authoring sessions across our products. To help increase comprehension, we are bringing acronym definitions in your Word documents.
How it works
In order to increase the usefulness and accuracy of the acronym definition Word provides, we process documents and emails you have access to infer “acronym expansions.” In addition, expansions can be defined by IT Admins, either individually or in bulk. You can see where every expansion is extracted from by selecting the down arrow to the right of Found in a shared file, Found in your email, or Defined by your organization under each definition.
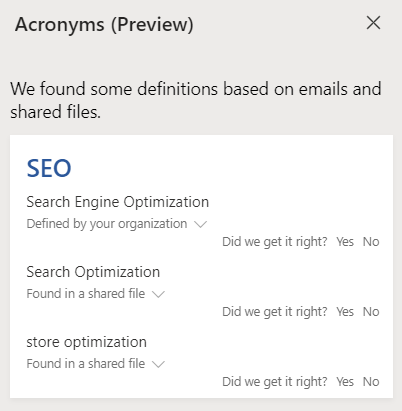
To access the feature, select the References> Acronyms.
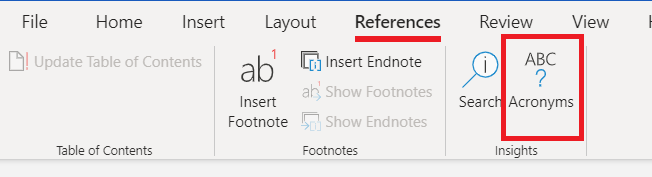
Known issues
Acronyms that are the only thing in a sentence are not recognized due to too many false positives with all-caps headings.
Requirements
- Users must have an E3 or E5 license to access this feature.
Availability
This feature is available to users running Current Channel (Preview) Version 2003 (Build 12730.20188) or later.
We typically release features over some time to ensure that things are working smoothly. This is true for Insiders as well. We highlight features that you may not have because they’re slowly releasing to larger numbers of Insiders. Sometimes we remove elements to further improve them based on your feedback. Though this is rare, we also reserve the option to pull a feature entirely out of the product, even if you, as Insiders, have had the opportunity to try them.
Feedback
Let us know whether we’re getting it right by answering the feedback prompts in the experience. To send additional feedback, you can submit them by clicking Help > Feedback.
Learn what other information you should include in your feedback to ensure it is actionable and reaches the right people. We are excited to hear from you! Sign up for the Office Insider newsletter, and you’ll get the latest information about Insider features in your inbox once a month.
