My name is Sri, and I’m a Program Manager on the Outlook team. I’m excited to share some news that will sure delight all of our Groups users.
We heard you! We are making managing your groups easier by enabling drag-and-drop to a group mailbox in Outlook for Windows. You can now move multiple messages at a time and save time while effectively sharing information with others (without having to forward emails or meeting invites).
Prerequisites
In order to use the drag and drop feature, you need:
- Insider Version 1912 (Build 12325.20012) or later installed
- To be logged into an Exchange account associated with an Office 365 subscription
Move message using drag and drop
Click the messages you want to share and drag it to the desired group.
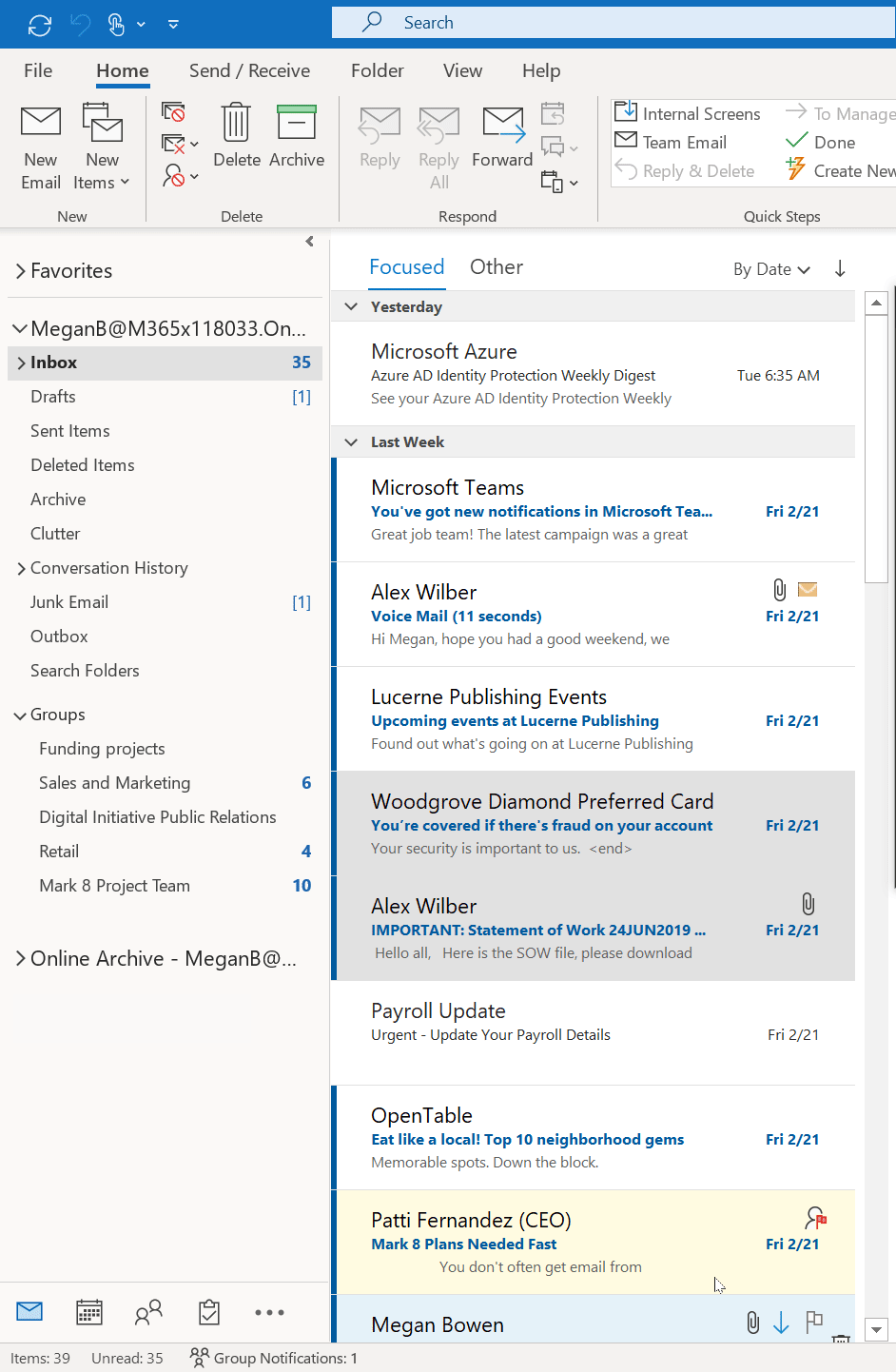
Tips & Tricks
- After a message has been moved to a group, all members are added, by default, to the list of recipients list in the To line when you Reply All.
- Any item you want to move using drag and drop must be under 50MB.
- Items in Groups folders cannot be dragged and dropped to other group folders.
- The original folder and the Groups folder in which you are dragging and dropping items must belong to the same exchange account.
Support
Please see our support article for more information.
Availability
We typically release features over some time to ensure that things are working smoothly. This is true for Insiders as well. We highlight features that you may not have because they’re slowly releasing to larger numbers of Insiders. Sometimes we remove elements to further improve them based on your feedback. Though this is rare, we also reserve the option to pull a feature entirely out of the product, even if you, as Insiders, have had the opportunity to try them.
Feedback
If you have any feedback or suggestions, you can submit them by clicking Help > Feedback in Outlook.
Learn what other information you should include in your feedback to ensure it’s actionable and reaches the right people. We’re excited to hear from you!
Sign up for the Office Insider newsletter and get the latest information about Insider features in your inbox once a month!
