Hello Office Insiders!
Today we want to share with you another example of how your feedback shapes Office.
Some of you have been quite vocal about wanting a capability that was available in Excel 2011 for Mac, but was removed from subsequent versions. We heard you and are happy to let you know that you can, once again, set the print orientation at the worksheet level. When you have worksheets with different (or mixed) orientation in the same workbook, you can now set the first worksheet, which may be a summary or table of contents, to print in Portrait mode while the rest of worksheets can be printed in Landscape page to accommodate the width of the content.
Up until now, orientation and paper size settings on individual worksheets were being overridden by the setting in the Print dialog. This meant that if you had one sheet to print in Portrait, and another in Landscape, you had to print them separately, otherwise they would both print in the same orientation. The settings have been removed from the Print dialog and should now be set on the Page Layout tab of the ribbon for each specific worksheet by clicking the Orientation button and clicking either Portrait or Landscape.
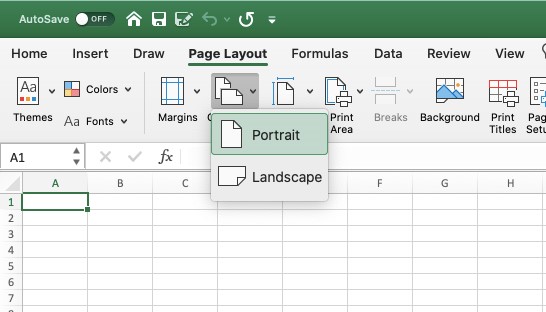
We have also removed the Paper Size and Orientation settings from the Print dialog, and prevented margins from being set for the entire workbook.
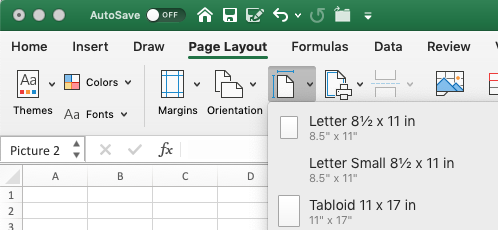
Availability
These printing options have been updated in Excel for Mac on Insider build 16.35 (200129) or later.
We typically release features over some time to ensure that things are working smoothly. This is true for Insiders as well. We highlight features that you may not have because they’re slowly releasing to larger numbers of Insiders. Sometimes we remove elements to further improve them based on your feedback. Though this is rare, we also reserve the option to pull a feature entirely out of the product, even if you, as Insiders, have had the opportunity to try them.
Feedback
If you have any feedback or suggestions, you can submit them by clicking Help > Feedback in Excel.
Learn what other information you should include in your feedback to ensure it’s actionable and reaches the right people. We’re excited to hear from you!
Sign up for the Office Insider newsletter and get the latest information about Insider features in your inbox once a month!
