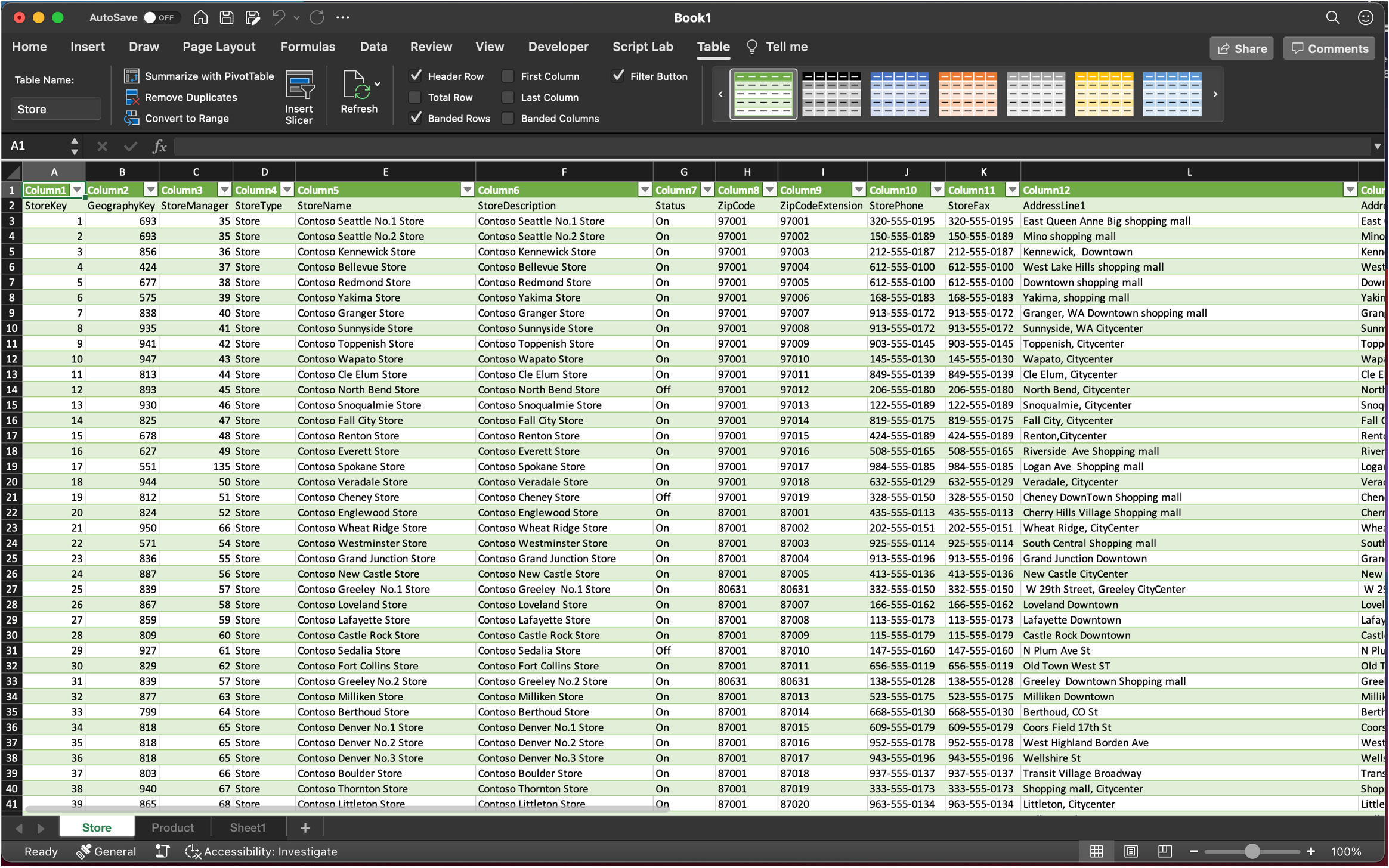Hey, Insiders! My name is Inbar Privman, and I’m a Program Manager on the Excel team. I’m excited to share with you that now you can import data from local files with Power Query in Excel for Mac!
Import data from local files
Power Query is a powerful and timesaving set of tools that help you gather and analyze data quickly and easily. When we first released this technology in Excel for Mac, many of you were thrilled!
After we introduced the capability to refresh data last year (see preview posts from May, July, and October), we received many requests to add the ability to import data. We heard you! And, we’re happy to let you know that you can now import data from local files such as Excel workbooks, and Text and CSV files.
How it works
- On the Data tab, click the Get Data (Power Query) button on the ribbon.
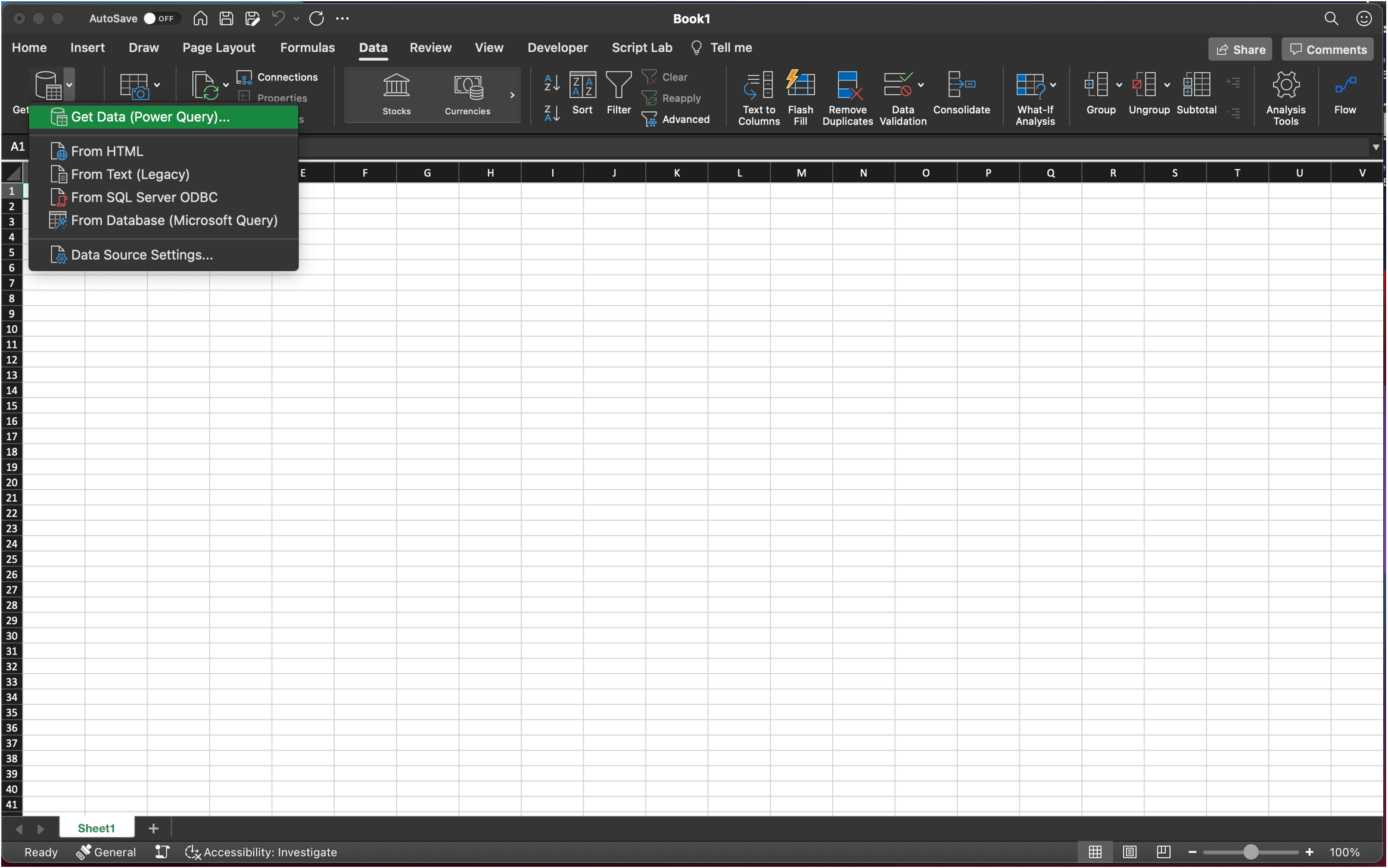
- In the Choose data source dialog box, select Excel workbook or Text/CSV.
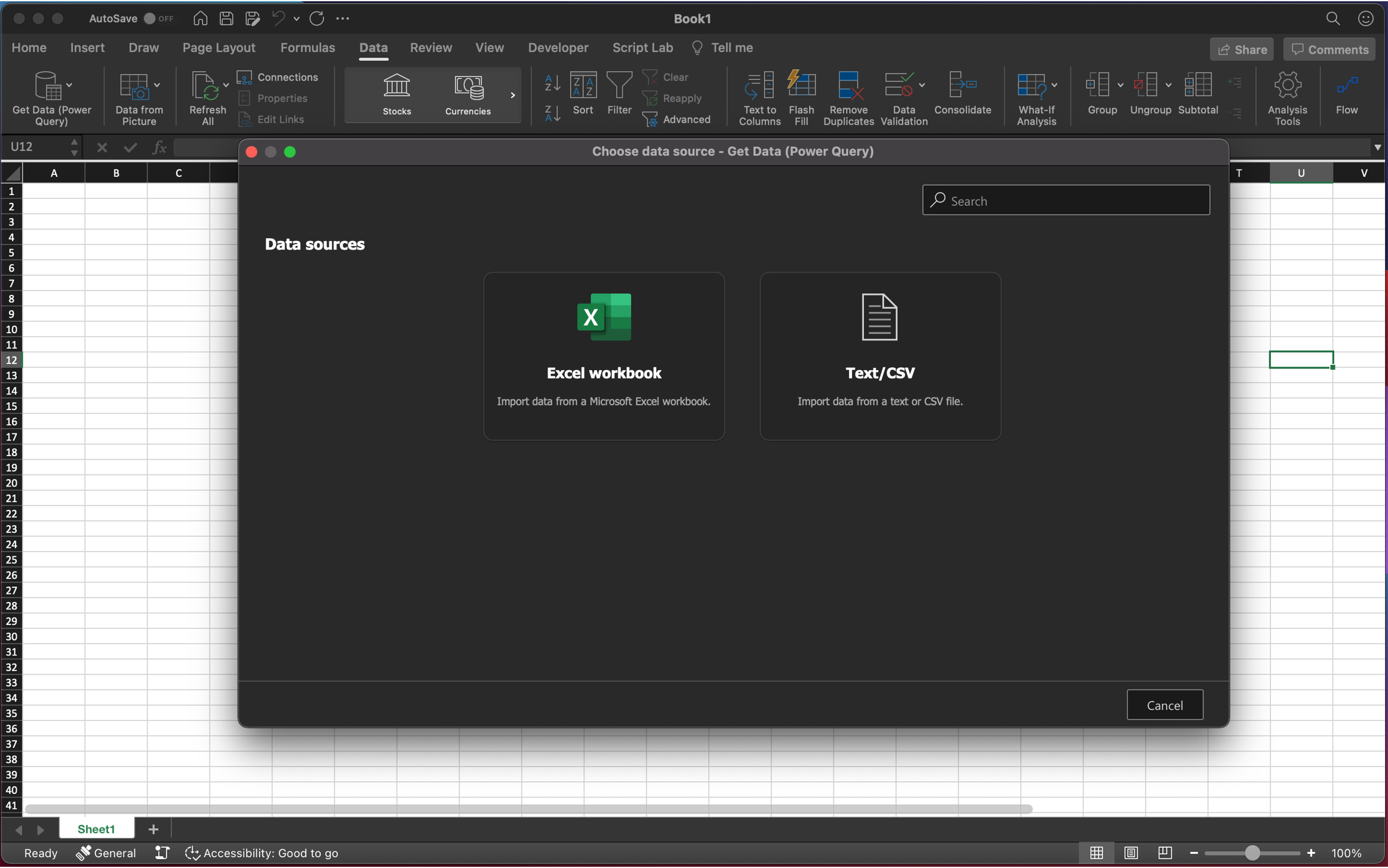
- Click Browse to select the local file and to connect to the data source.
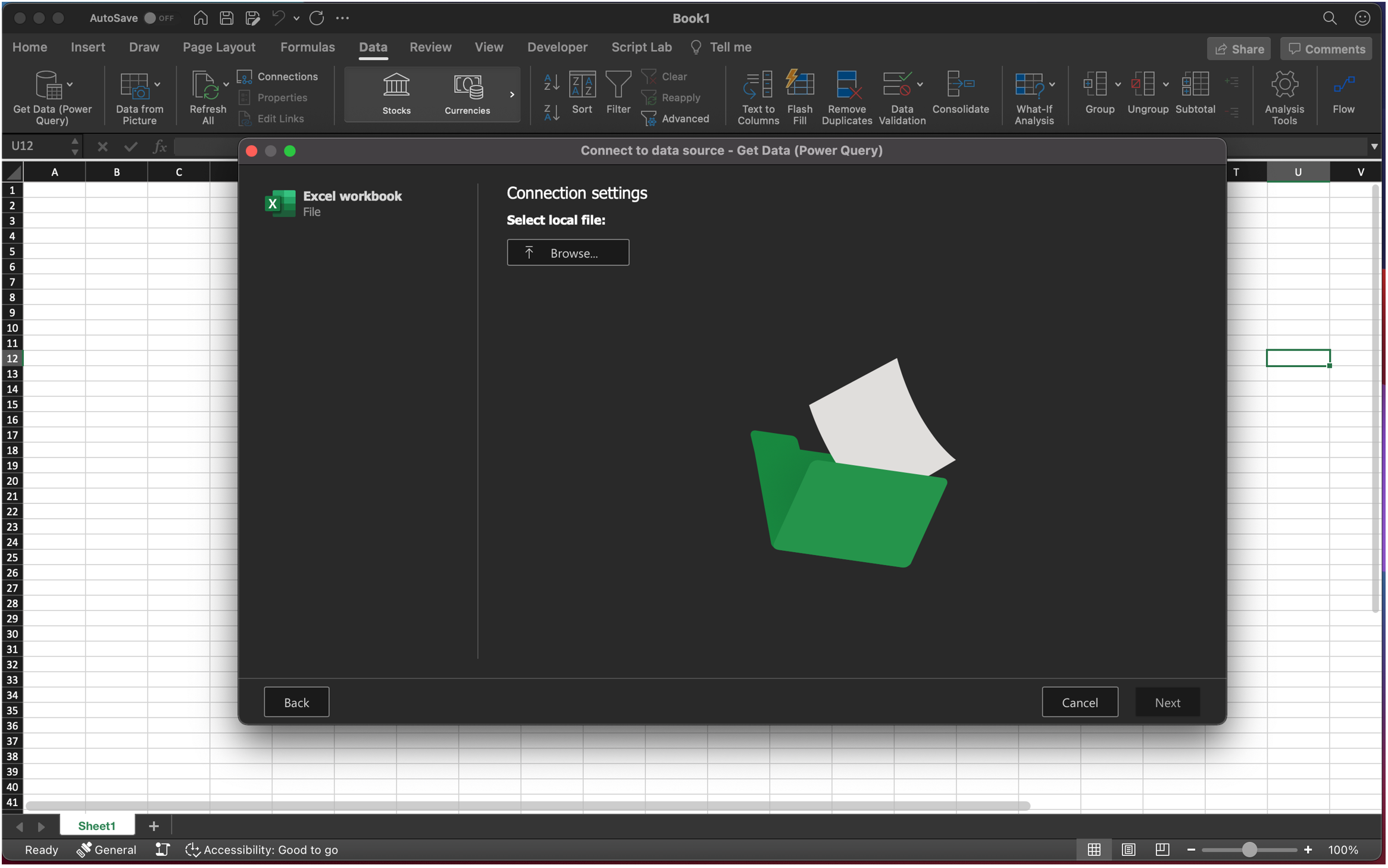
- After you select the local file you want, review its details, and then click the Next button.
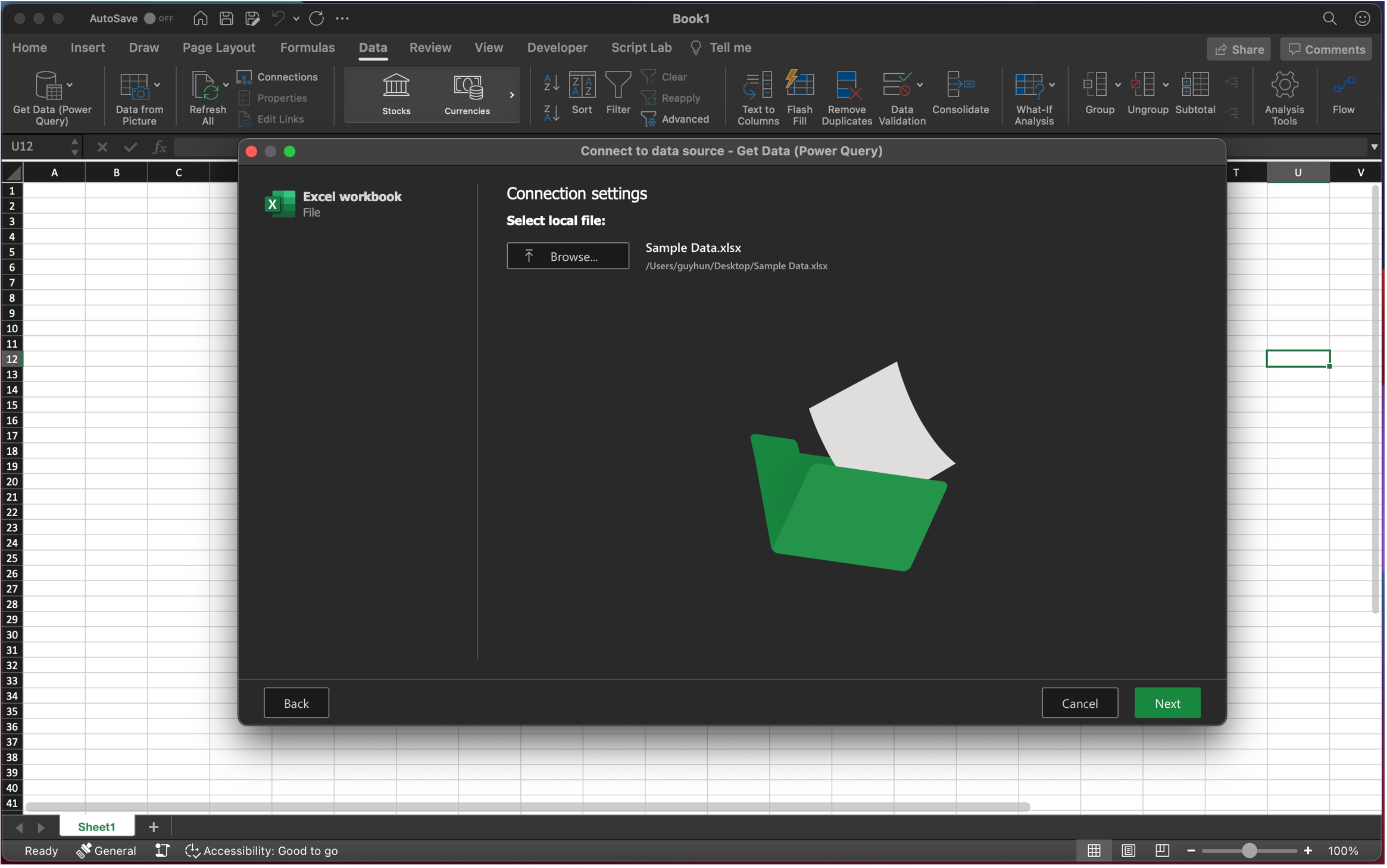
- Select the data you would like to import, and then click the Load button.
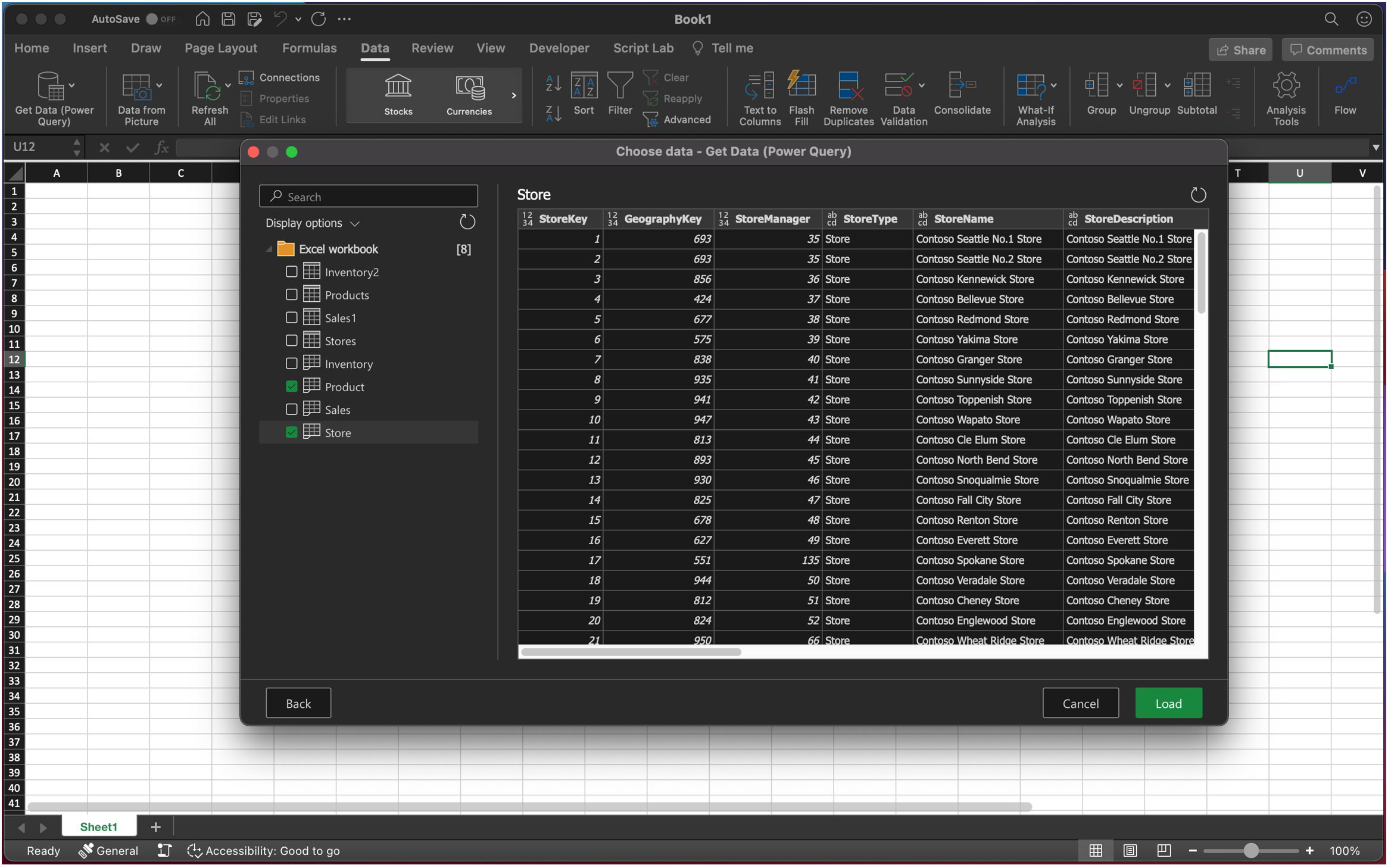
- The newly imported data appears in a new sheet.
Availability
This feature is available to Beta Channel users running Version 16.50 (Build 21050400) or later.
We typically release features over some time to ensure that things are working smoothly. This is true for Insiders as well. We highlight features that you may not have because they’re slowly releasing to larger numbers of Insiders. Sometimes we remove elements to further improve them based on your feedback. Though this is rare, we also reserve the option to pull a feature entirely out of the product, even if you, as Insiders, have had the opportunity to try them.
Feedback
We’d love to hear from you! Let us know what you think and submit your feedback using Send a Smile/Frown (Send us a Smile 😊 or Frown ☹ button at the top right)!
Learn what other information you should include in your feedback to ensure it’s actionable and reaches the right people. We’re excited to hear from you!
Sign up for the Office Insider newsletter and get the latest information about Insider features in your inbox once a month!