Hi, Office Insiders! My name is Laura Harrington and I’m a Program Manager on the Outlook team. I’m excited to introduce you to the Join Online button, which will ensure getting to your meetings is easier than ever.
Join Online button
This new feature provides a way to join all your online meetings without having to first switch to your calendar. Simply click the Join Online button in the Calendar section of the To-Do bar for any ongoing or upcoming online meetings. Get to your meetings with just one click!
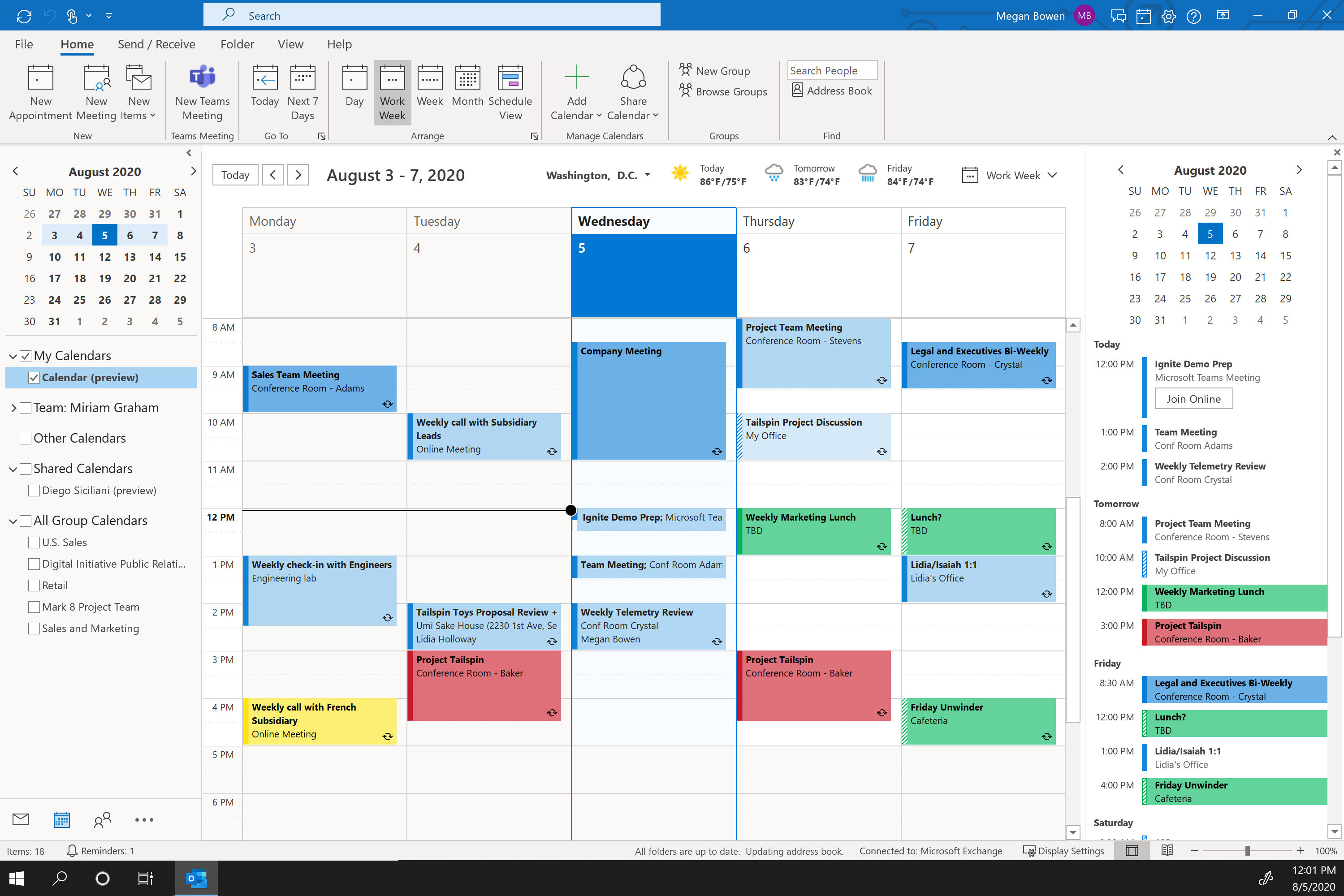
How it works
- Select View > To-Do Bar > Calendar.
- Notice that the Join Online button appears 15 minutes prior to the start of your next online meeting
NOTE: The button will also remain visible in the Calendar section of the To-Do bar throughout the length of your online meetings.
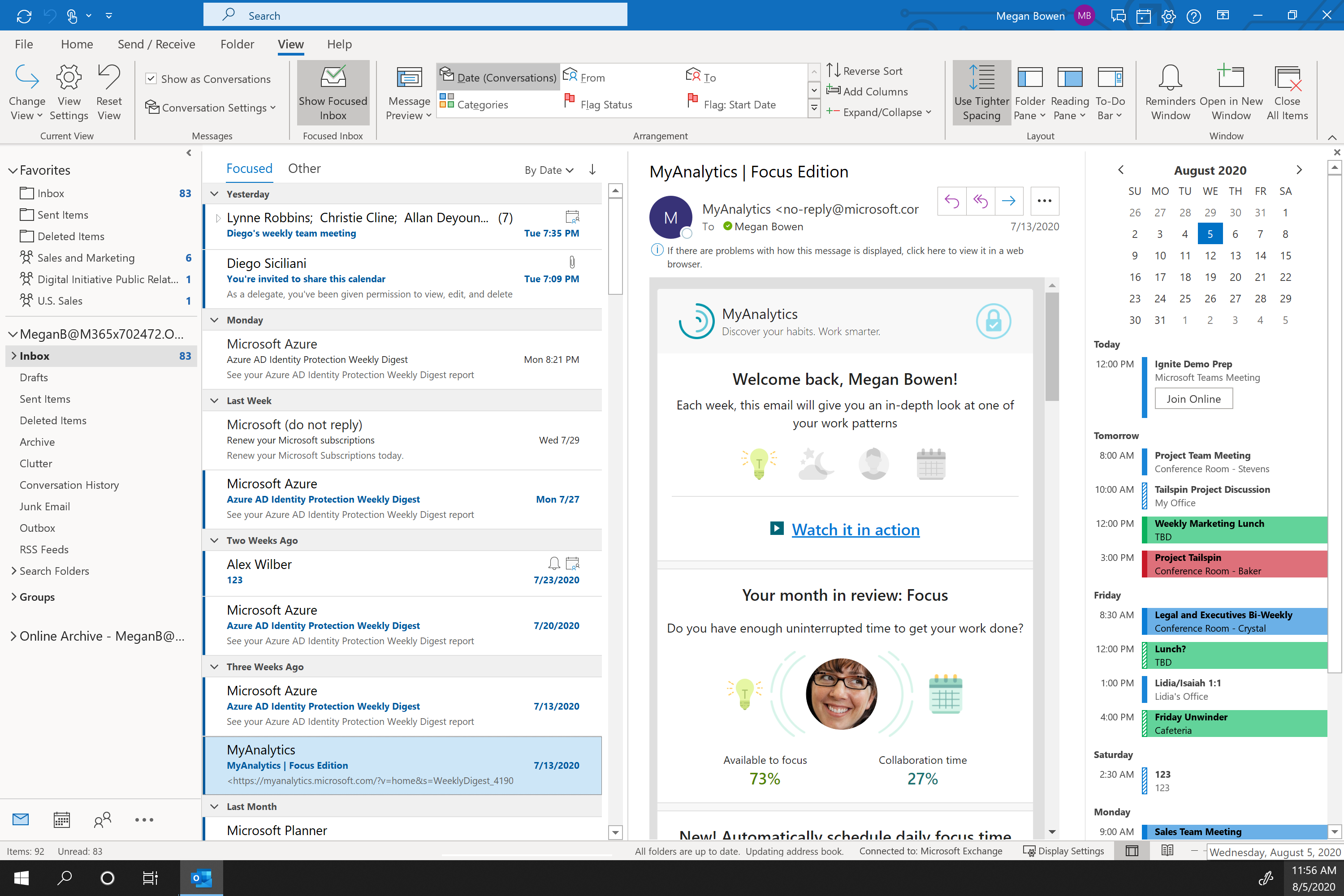
Known issues
We are aware of an issue when make changes to a recurring meeting series. Specifically, if the meeting series doesn’t include online information, but an online meeting link is added to an exception to the meeting series, the button will not appear for that rescheduled instance.
Requirements
- In order for the Join Online button to appear, the meeting must be a Teams or Skype online meeting.
- Your user account must be hosted either on Exchange on-premises 2019 or on Exchange Online.
Availability
This feature is available to Current Channel (Preview) users who are running Version 2003 (Build 12624.20276).
We typically release features over some time to ensure that things are working smoothly. This is true for Insiders as well. We highlight features that you may not have because they’re slowly releasing to larger numbers of Insiders. Sometimes we remove elements to further improve them based on your feedback. Though this is rare, we also reserve the option to pull a feature entirely out of the product, even if you, as Insiders, have had the opportunity to try them.
Feedback
If you have any feedback or suggestions, you can submit them by clicking Help > Feedback.
Learn what other information you should include in your feedback to ensure it’s actionable and reaches the right people. We are excited to hear from you! Sign up for the Office Insider newsletter, and you’ll get the latest information about Insider features in your inbox once a month.
