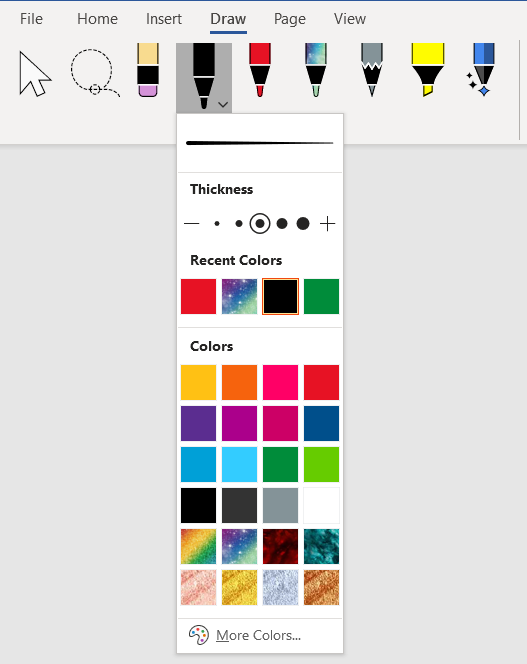Hi everyone, Jessica Chen here with Mark Rideout, and we’re Program Managers on the Office Pen and Ink team.
We’re excited to share some improvements to the ink experience.
Office’s Action Pens
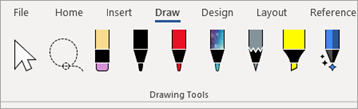
In addition to our general Drawing Tools, we are bringing intelligent tools, optimized for core experiences to each app.
To start, we’re introducing the Action Pen in Word. It helps you edit documents with ink gestures. This is an easier way to launch the ink editing experience in Word. It replaces the previous Ink Editor button that you had on the Draw tab in Word.
How it works
Locate the Action Pen on the right side of the toolbox (next to the other drawing tools), select it and start using intelligent ink.
The Action Pen will be coming to the other apps soon!
Updated Toolbox
We conducted usability tests and found value in simplifying the set of tools available. We’ve brought together all the relevant tools across Word, Excel, and PowerPoint in one unified toolbox – the pens, the lasso tool and the eraser.
Lasso
Excel and PowerPoint have had the Lasso for a while, and now it’s coming to Word. You use the Lasso to select ink on your document. You can select individual strokes or entire words or shapes. Once selected, you can change, move, or delete the ink.
How it works
1. Select the Lasso (it’s on the left end side of the toolbox).
2. Draw around the ink you want to select. It doesn’t have to be a perfect circle. Whatever the shape, and it will be selected.
Point Eraser
Another feature that PowerPoint has had for a while is now coming to Word: the Point Eraser. It offers more precision than the stroke eraser, which erases a whole stroke at once when you swipe across the ink. If you just want to erase part of an ink stroke, use the new Point Eraser. It works similarly to an eraser on a real pencil. Only the ink you pass the eraser over will be erased.
How it works
1. Select the Eraser (it’s next to the Lasso).
2. Click the Eraser down arrow, and then the Point Eraser.
You’re ready to erase.
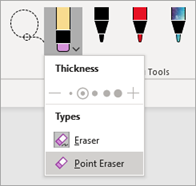 Note: The Point Eraser is not available for Excel yet.
Note: The Point Eraser is not available for Excel yet.
Pen colors
We’ve noticed that users have primarily been changing pen colors rather than changing the pens themselves. To give you faster access to your favorite pen colors, we’re now showing your most recently used pen colors.
How it works
1. Select a Pen or the Highlighter.
2. Click the down arrow, and then select the color you want to apply from the Recent Colors section, right below Thickness.
Availability
- This feature is available to Office 365 subscribers that are Insider Fast users on Version 2002 (Build 12527.20040) or later.
- This is not available for Office 2019 or 2016.
We typically release features over some time to ensure that things are working smoothly. This is true for Insiders as well. We highlight features that you may not have because they’re slowly releasing to larger numbers of Insiders. Sometimes we remove elements to further improve them based on your feedback. Though this is rare, we also reserve the option to pull a feature entirely out of the product, even if you, as Insiders, have had the opportunity to try them.
Feedback
We are actively working on this feature in Office, and your feedback is key to guiding improvements. Let us know what content or styles you’d like to see! If you have any feedback or suggestions, you can submit them by clicking Help > Feedback.
Learn what other information you should include in your feedback to ensure it’s actionable and reaches the right people. We’re excited to hear from you!
Sign up for the Office Insider newsletter and get the latest information about Insider features in your inbox once a month!