Hi Office Insiders, my name is Avital Nevo and I’m a Program Manager on the Excel Team. I’m excited to share with you the availability of Power Query data types in Excel. It was announced in May at the Microsoft Business Applications Summit.
Power Query data types
Power Query is a powerful and time-saving tool used to gather and analyze large sets of data by organizing them in a way that will make its consumption in Excel much easier. With this feature, you can create custom data types from any data source and load them in the Excel grid as rich values.
How to use it
1. Start with importing the data set using Power Query.
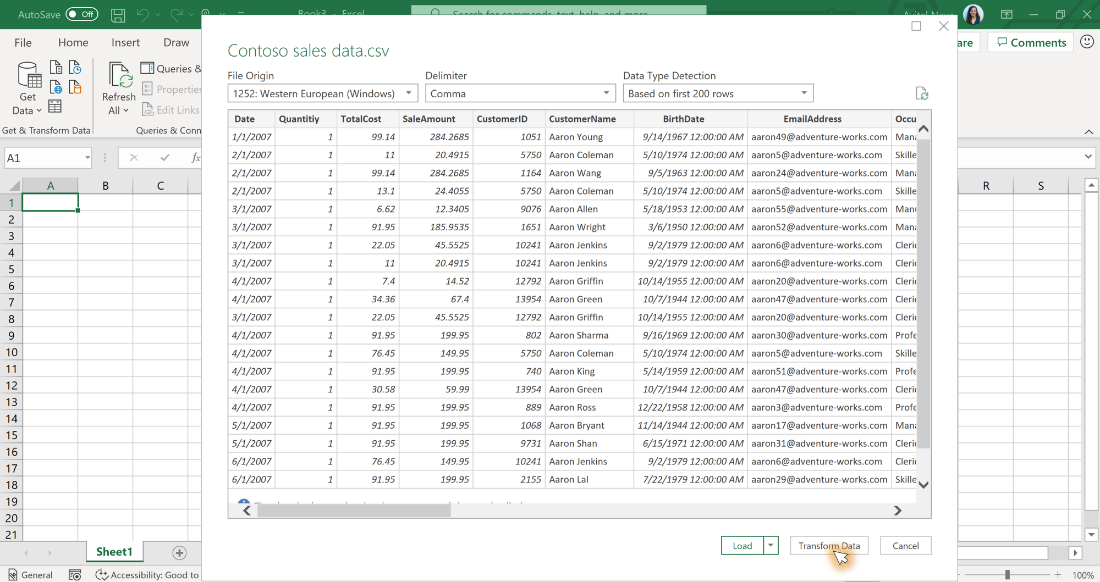
2. In the Power Query Editor, select the relevant columns, and then click the Create Data Type button on the Transform tab.
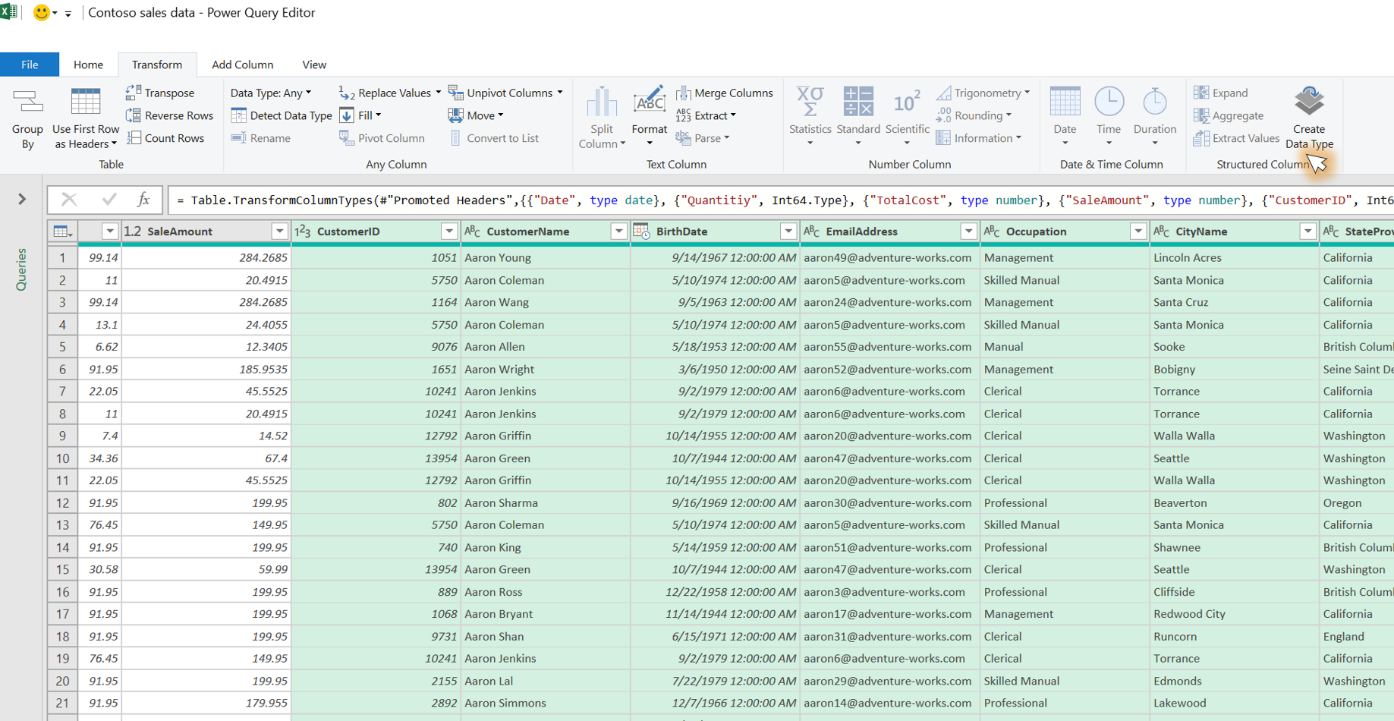
3. Define the data type name and choose a display column.
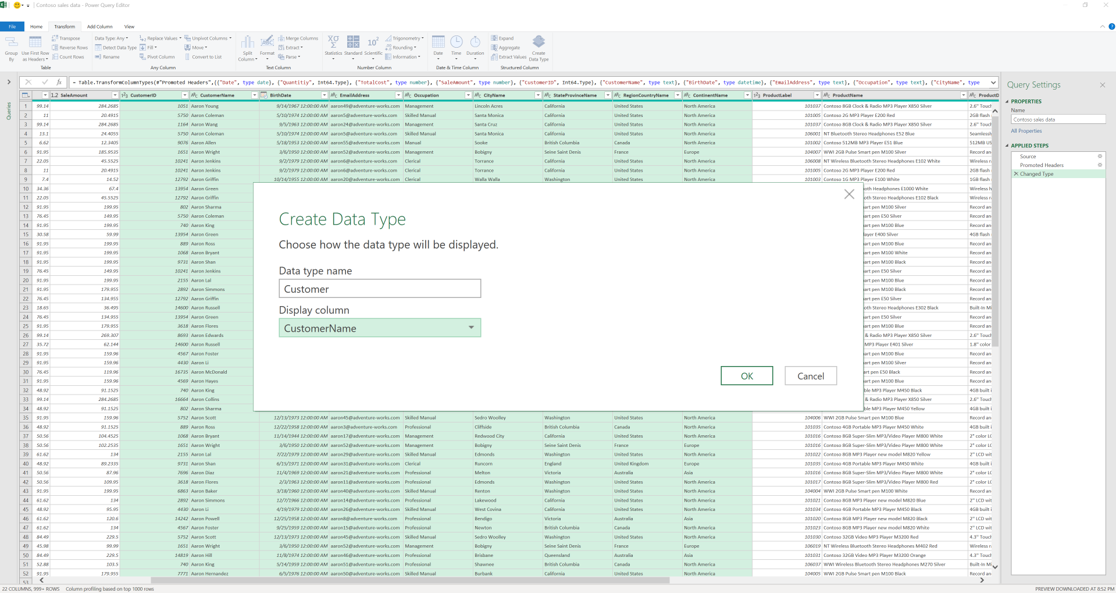
4. Notice that the selected columns are collapsed into a single data type column and click the Close and Load button on the Home tab to load the query into Excel.
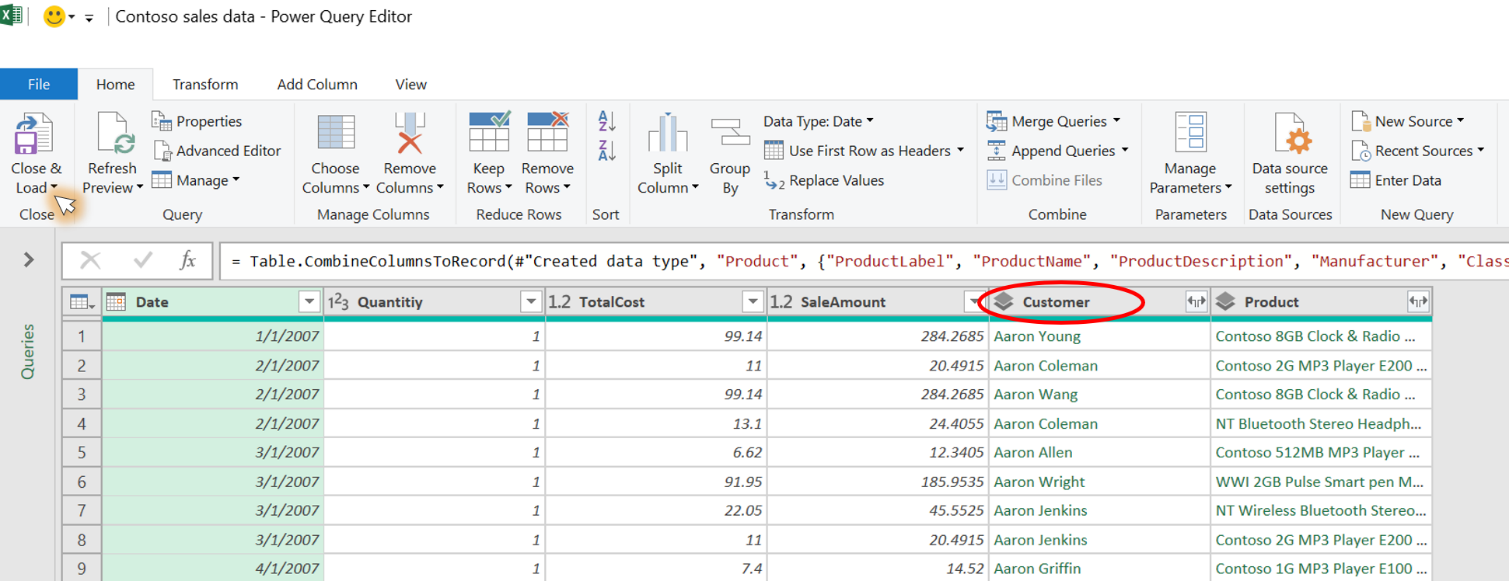
5. Easily consume and explore the output of the query in Excel with interactive data cards and formulas that reference your rich values.
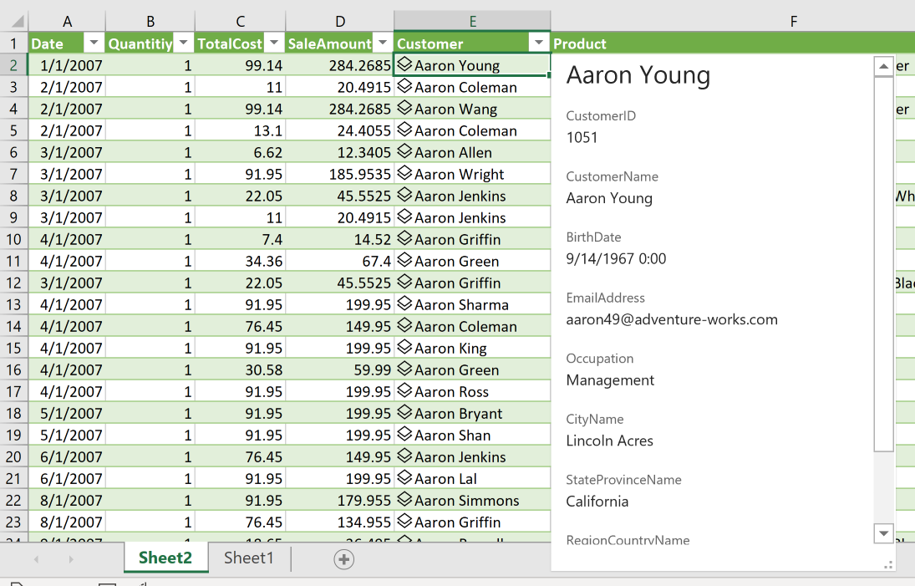
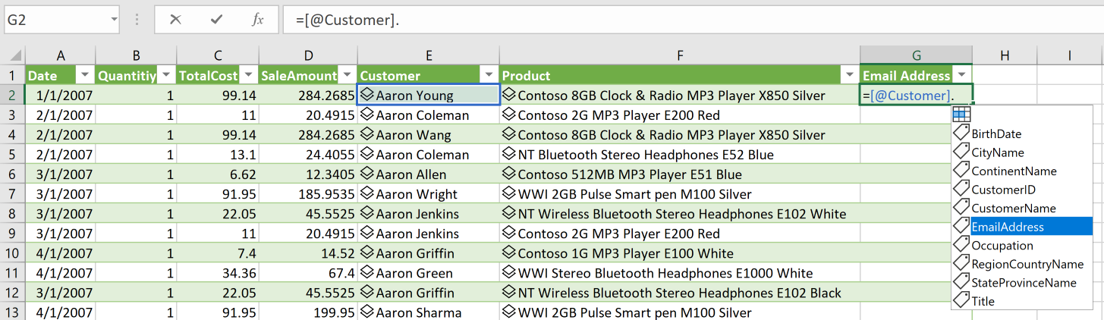
Scenarios to try
Interact with the data types:
- Check out the data type fields by clicking the
 icon the cell, and then open the associated card.
icon the cell, and then open the associated card. - Extract fields to the grid by clicking the
 button. Use the data type fields in Excel formulas by referencing to a cell with a data type.
button. Use the data type fields in Excel formulas by referencing to a cell with a data type.
Requirements
To use Power Query Data types in Excel, you must meet these requirements:
- You are in an organization with Microsoft 365/Office 365.
- You are using Excel for Windows.
Availability
This feature is available to Insiders Current Channel (Preview) users running Version 2010 Build 13328.20154.
We typically release features over some time to ensure that things are working smoothly. This is true for Insiders as well. We highlight features that you may not have because they’re slowly releasing to larger numbers of Insiders. Sometimes we remove elements to further improve them based on your feedback. Though this is rare, we also reserve the option to pull a feature entirely out of the product, even if you, as Insiders, have had the opportunity to try them.
Customer Feedback
We’d love to hear from you! Let us know what you think and submit your feedback using the Feedback button in the top right corner in Excel. add #PowerQuery in your feedback so that we can find them easily.
Learn what other information you should include in your feedback to ensure it’s actionable and reaches the right people. We’re excited to hear from you!
Sign up for the Office Insider newsletter, and you’ll get the latest information about Insider features in your inbox once a month.
