Hi, Office Insiders, I am Lynsey Escobedo, a Program Manager on the PowerPoint team. I am happy to share with you that the Presenter Coach you know and love is now available in PowerPoint on the Mac desktop.
Presenter Coach
Last year, we released Presenter Coach in PowerPoint for the web and Android to help people become better public speakers. Presenter Coach uses AI to help you rehearse upcoming presentations. For instance, it flags issues such as talking too fast, saying “umm” too much, or just reading the text from your slides. Now that same functionality is available for you in PowerPoint on the Mac desktop.
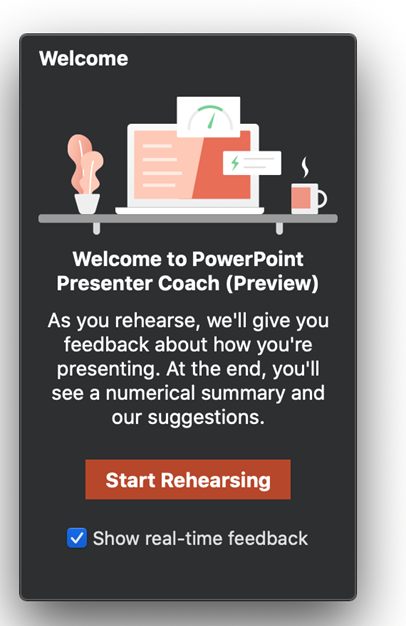
How it works
To use Presenter Coach:
- Open a PowerPoint presentation.
- Go to the Slide Show tab
- Click Rehearse with Coach.

Prerequisites
You need:
- A microphone-enabled device or an external microphone.
- A stable internet connection.
If possible, try eliminating as much background noise as possible from your environment.
Supported Languages
Currently, Presenter Coach only supports English, but we plan to include more languages in the future.
Privacy
We don’t store your speech data. Your speech utterances will be sent to Microsoft only to provide you with this service. For more information, see Connected Experiences in Office.
Availability
Presenter Coach on Mac is available to Microsoft 365 subscribers who are also Insiders running Beta Channel Version 16.47 (21021100) or later.
We typically release features over some time to ensure that things are working smoothly. This is true for Insiders as well. We highlight features that you may not have because they’re slowly releasing to larger numbers of Insiders. Sometimes we remove elements to further improve them based on your feedback. Though this is rare, we also reserve the option to pull a feature entirely out of the product, even if you, as Insiders, have had the opportunity to try them.
Feedback
If you have any feedback or suggestions, submit them via the Feedback button in the Presenter Coach summary report or by clicking Help > Feedback.
Learn what other information you should include in your feedback to ensure it’s actionable and reaches the right people. We’re excited to hear from you!
Sign up for the Office Insider newsletter and get the latest information about Insider features in your inbox once a month!
