Hi Office Insiders, 👋 I’m Michelle Maislen from the Office Graphics team. I’m here to discuss the Save as Picture feature you love in PowerPoint that is now available in Word, Excel, and Outlook on Windows and Mac!
Save as Picture
We heard that you’d like similar functionality for saving graphical objects such as shapes, charts, and text boxes. Therefore, we added the capability to do so to Word, Excel, and Outlook! In addition, you can also save SmartArt, diagrams, pictures, screenshots, 3d models, and SVG’s as pictures.
We’ve released this feature but would love to receive feedback and telemetry from Insiders. Your feedback about bringing the feature to the other apps was invaluable, and we’d love to hear from you once again.
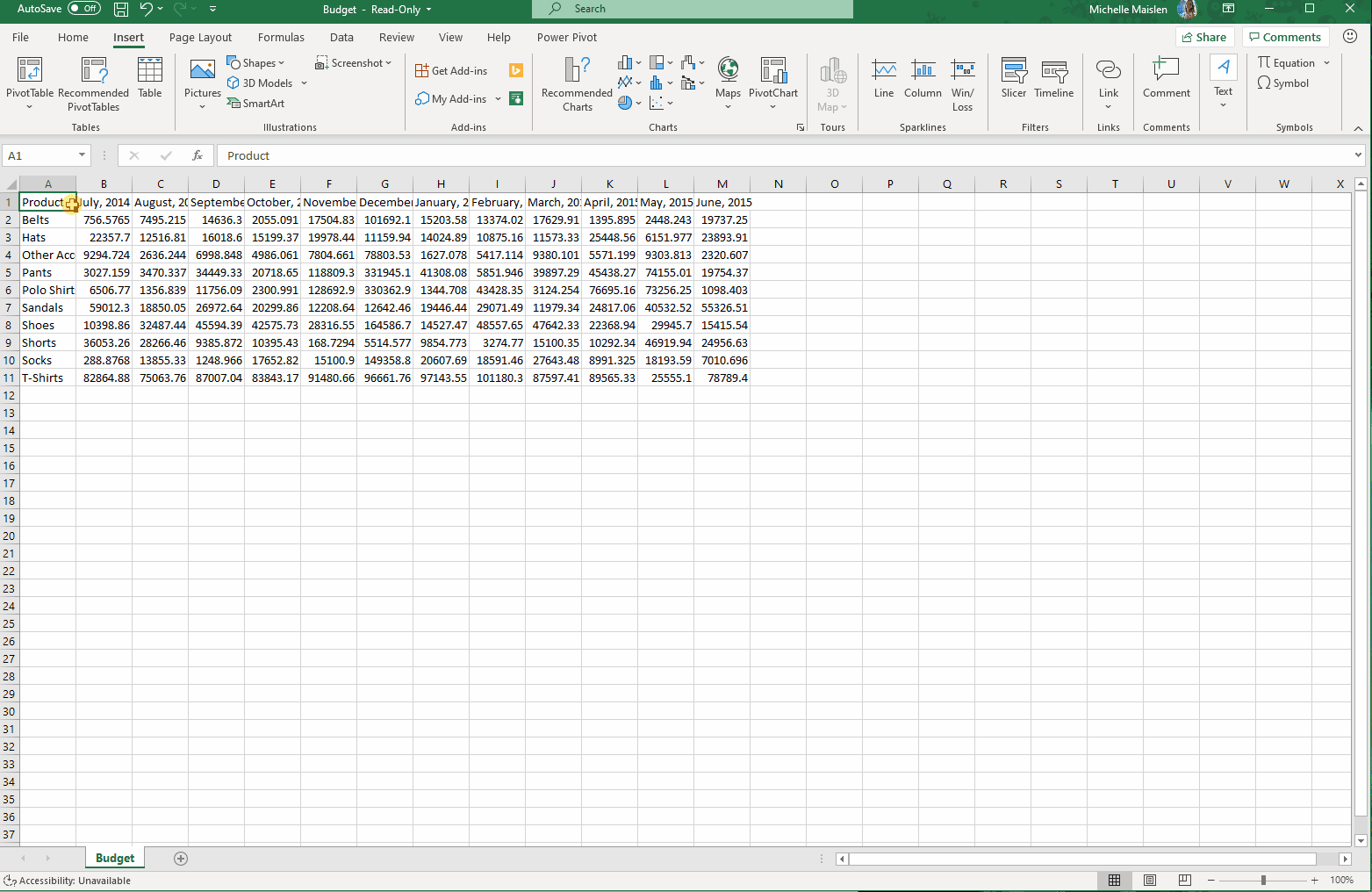
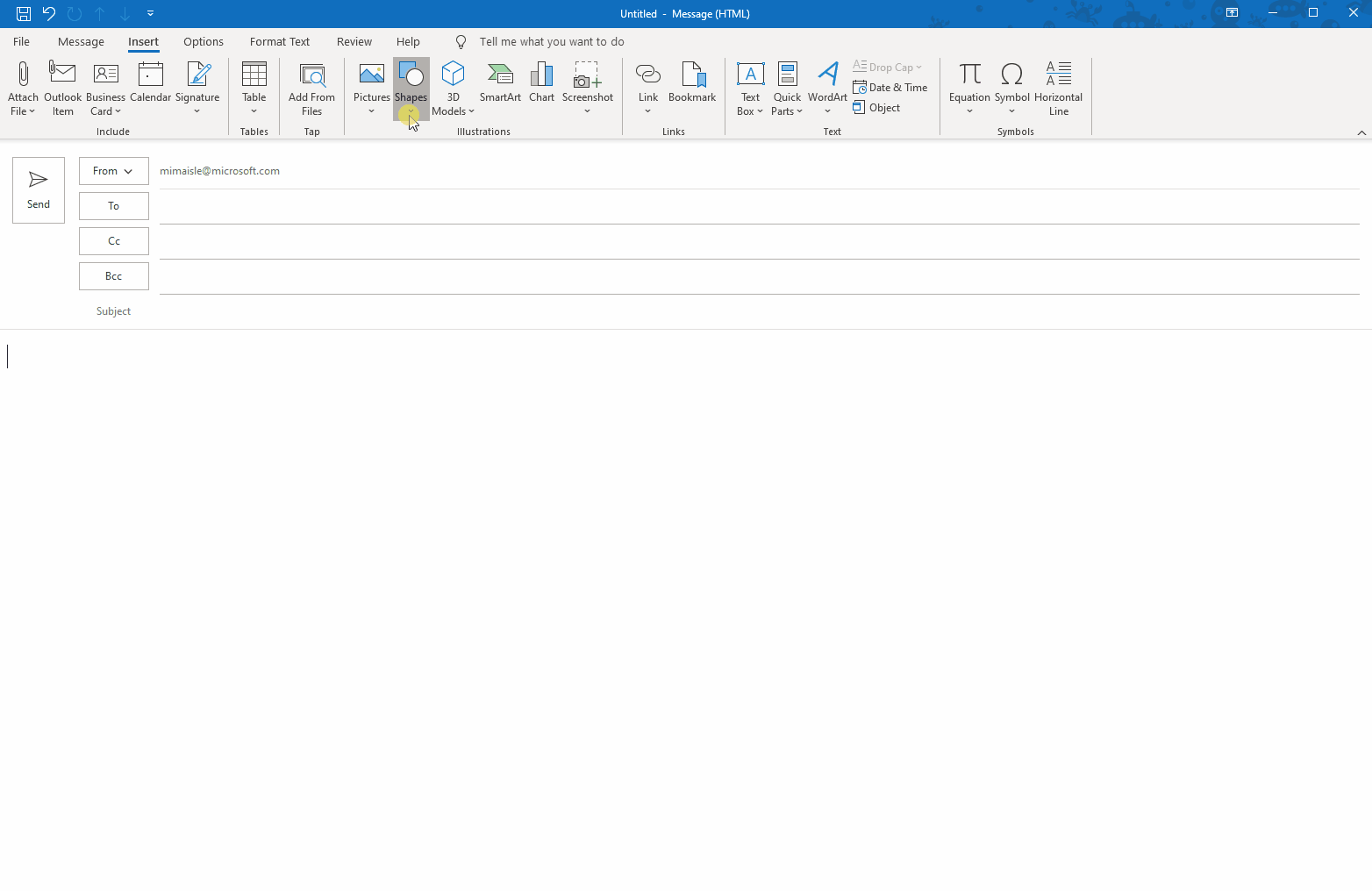

If you haven’t already, try saving your favorites as PNG, JPEG, GIF, TIF, or BMP files. Here is how:
How it works
- Open a Word document, an Excel worksheet or an Outlook email.
- Insert a graphical object such as a shape, a chart, a picture, or an icon.
- Right–click the graphical object, and then click Save as Picture.
- Navigate to a location where you would like to save the image.
- Name the file, and then select the type of file format in which you would like to save the image.
- Click the Save button.
Availability
Save as Picture is available in Word, Excel and Outlook to users running Beta Channel Version 2007 Build 12901.10000 or later on Windows. This feature is available to users running Mac Version 16.40 Build (2007100) or later.
We typically release features over some time to ensure that things are working smoothly. This is true for Insiders as well. We highlight features that you may not have because they’re slowly releasing to larger numbers of Insiders. Sometimes we remove elements to further improve them based on your feedback. Though this is rare, we also reserve the option to pull a feature entirely out of the product, even if you, as Insiders, have had the opportunity to try them.
Feedback
If you have any feedback or suggestions, you can submit them by clicking Help > Feedback.
Learn what other information you should include in your feedback to ensure it’s actionable and reaches the right people. We are excited to hear from you! Sign up for the Office Insider newsletter, and you’ll get the latest information about Insider features in your inbox once a month.
