Hey Insiders!
My name is Jessica and I am a Program Manager on the Office Graphics team.
When I’m working in Office, sometimes it’s hard to express work-in-progress diagrams and models without throwing up a big watermark that says “DRAFT” on your content.
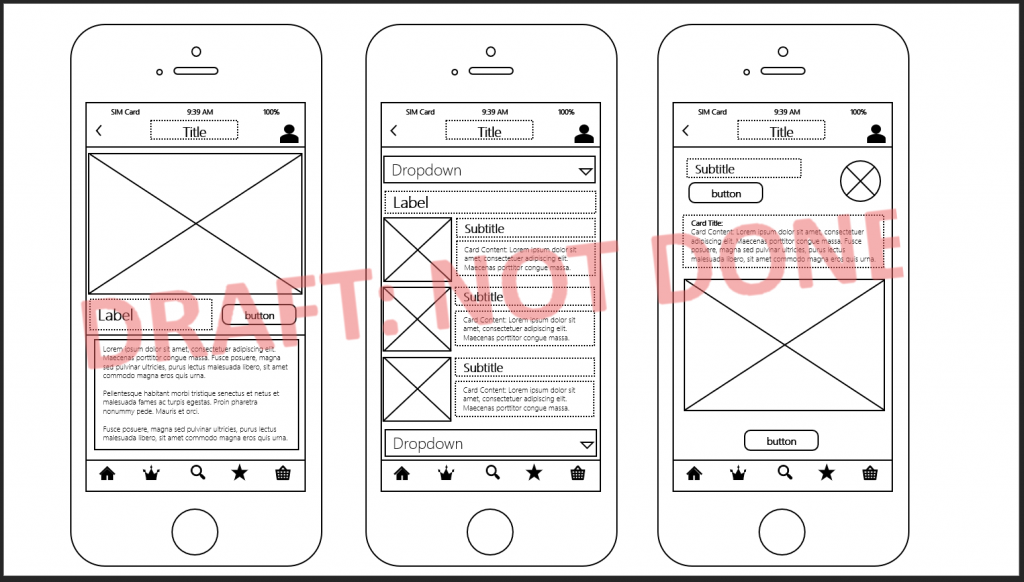
So we built in a new style that helps convey that sense of in-progress work that should be taken as a sketch of what you’re proposing.
And because it’s an Office style on top of Office shapes, it’s easy to quickly go from a draft to professional look in seconds! You can iterate with a colleague and make changes back and forth while with a sketched style. And when you’re done, you can just remove that sketched style and show it as a final design, ready to be shared.
Introducing: Sketched Shapes! It’s an outline style that lets you play around with your shapes to give them a bit more personality.
Creating a Draft: Apply a Sketched Outline
Build your slide and select the shapes you want to apply a sketched style to. Go to the Shape Format tab and then the Shape Outline dropdown. Hover over the Sketched options and select one of the sketched line styles.
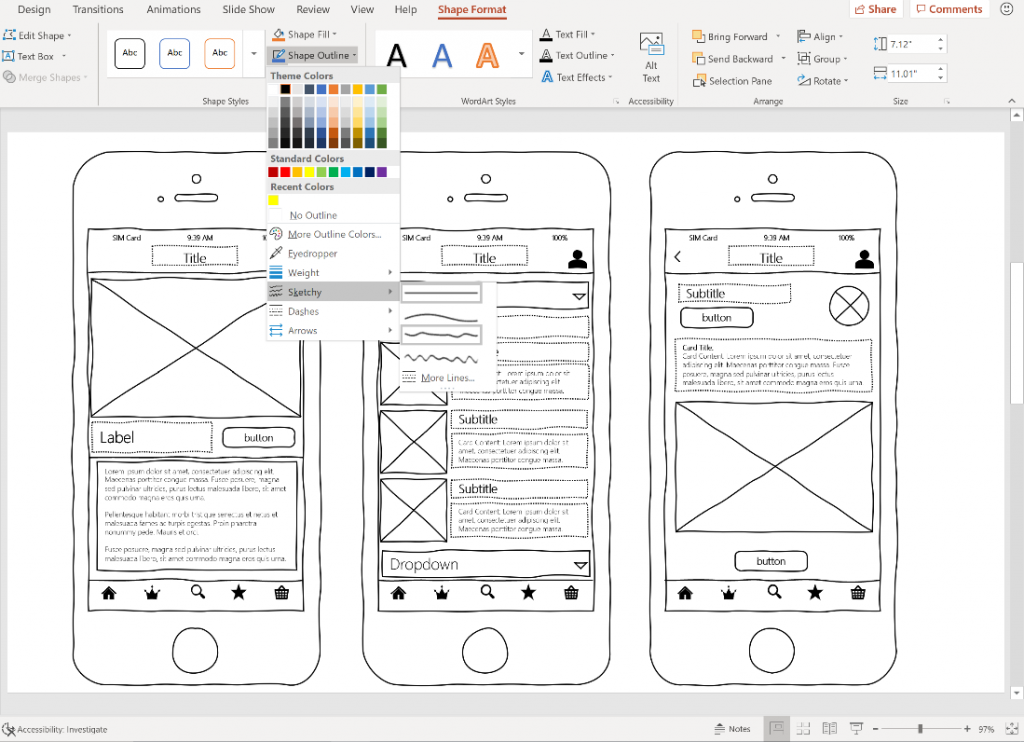
Going Back to Professional: Remove the Sketched Outline
Select the shapes you want. Go to the Shape Format tab and then the Shape Outline dropdown. Hover over the Sketched options and select None.
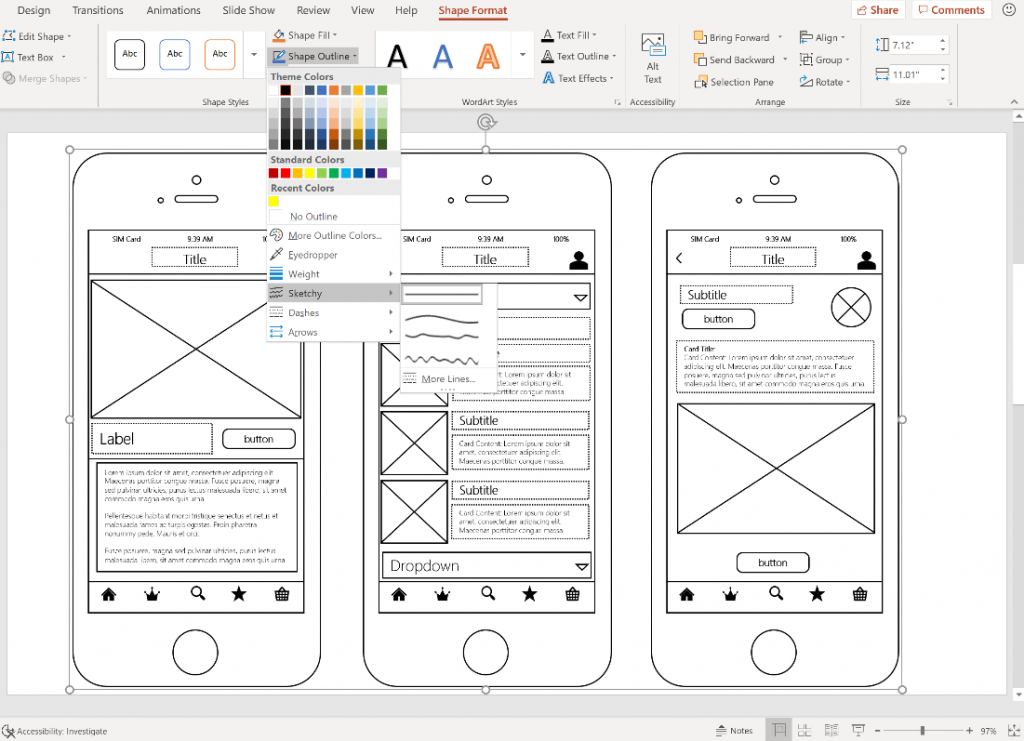
Now you have your clean looking professional version, ready to go.
Tips and Tricks
Set a Sketched default
If you’re working on a bunch of sketches, rather than applying a sketched style to each shape as you go, you can set the sketched shape styles as your default shape.
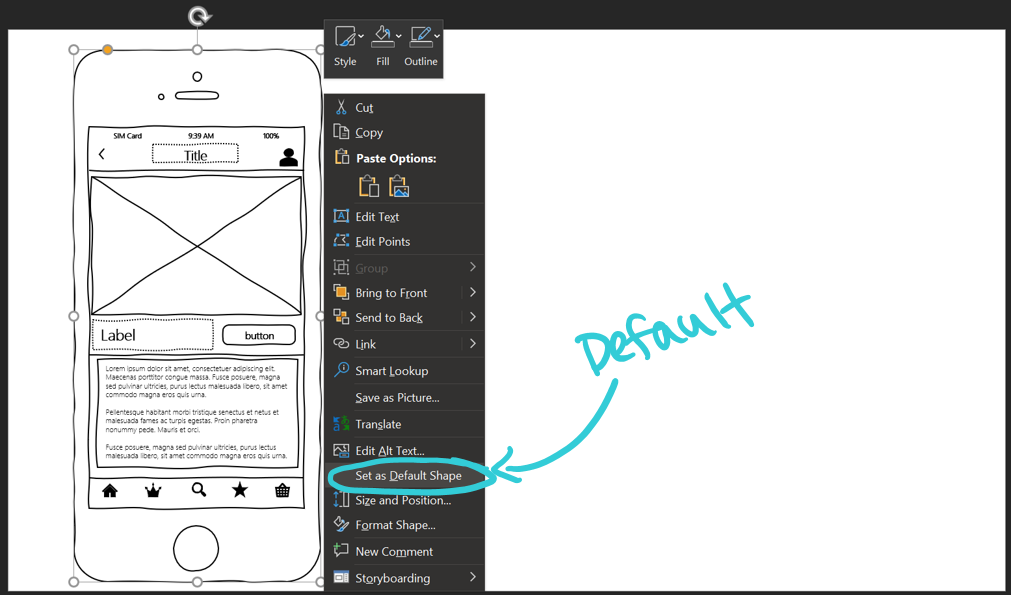
This will make it so that every new shape you create has the same sketched style applied.
Sketched Icons
Want some sketched out icons?
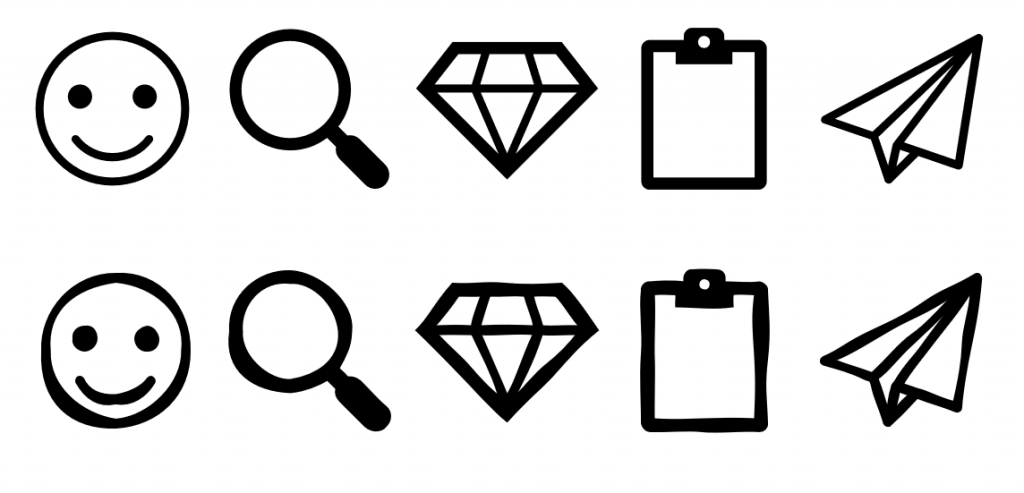
Insert an icon, select it, then use Office’s Convert to Shape feature to turn your icons into Office shapes. Then you can apply any sketched style you want.

Sketched Lines
Want some scribbles?
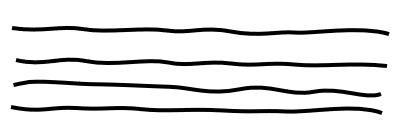
Use a free form shape to draw a line, then apply a sketched style to it.
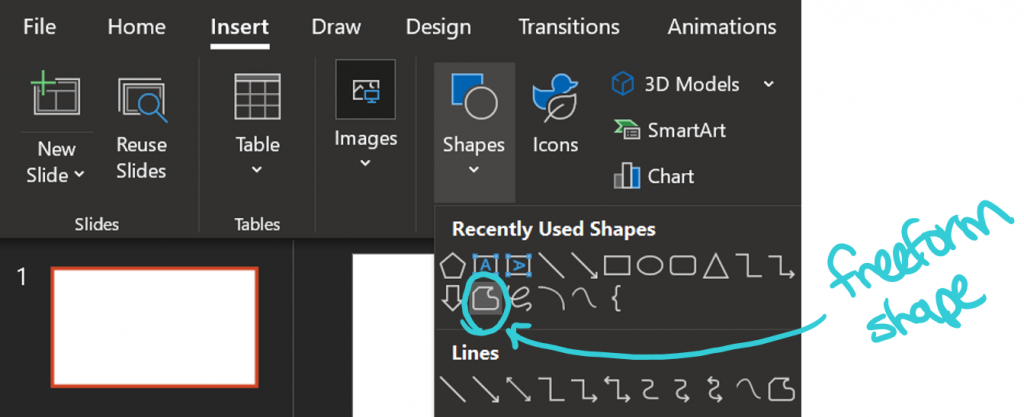
How to Get It
Sketched shapes is available in Insiders on Windows Desktop starting with 1907 (Build 11901.20018) and on Mac Insider Fast starting with 16.28 (19070300). Sketched Shapes is available in Word, Excel, and PowerPoint, and requires an Office 365 subscription. UPDATE! Sketched Shapes is now also available to Windows running Monthly Channel (Targeted) build 1907 (11901.20080) and later!
Feedback
We are actively working on this feature in Office, and your feedback is key to guiding improvements. Let us know what you think and submit your feedback using the Send-a-Smile (🙂) and Send-a-Frown (🙁) buttons (in the top right)!
Learn what other information you should include in your feedback to ensure it’s actionable and reaches the right people. We’re excited to hear from you!
Sign up for the Office Insider newsletter and get the latest information about Insider features in your inbox once a month!
