Hi Office Insiders, 👋 I’m Michelle Maislen from the Office Graphics team. I’m here to share that you can now paste SVG content from Office into third party apps that support SVG. This feature is available in Word, Excel, PowerPoint, and Outlook. We’re working on releasing it to the other Office apps shortly.
SVG content
Previously, a SVG (Scalable Vector Graphic) object, like a shape, icon, or image, couldn’t be copied and pasted into non-Microsoft apps that support SVG. For example, you couldn’t paste a shape into Adobe Illustrator. Pasting SVG objects outside of Office apps is a subset of our broader efforts to support the SVG file type in the Office ecosystem.
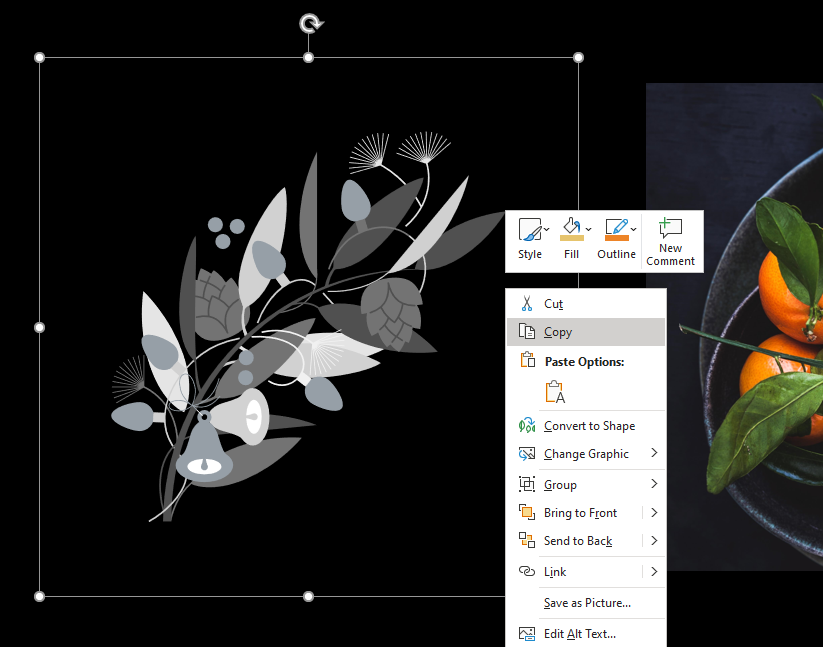
How it works
To access this feature:
1. Insert an SVG object into an Office App.
2. Select the object.
3. Copy the object.
4. Paste the object into a third party app that supports SVG.
Tips and tricks
Don’t have any SVG content of your own? Add some using the premium creative content picker in Excel, Word, Outlook, and PowerPoint under the illustrations tab.
Availability
This feature is available to Current Channel (Preview) users who are running Windows Version 2011 Build 13408.20000 and Mac Insider Fast Version 16.40 (20070100) and later.
We typically release features over some time to ensure that things are working smoothly. This is true for Insiders as well. We highlight features that you may not have because they’re slowly releasing to larger numbers of Insiders. Sometimes we remove elements to further improve them based on your feedback. Though this is rare, we also reserve the option to pull a feature entirely out of the product, even if you, as Insiders, have had the opportunity to try them.
Feedback
Let us know whether we’re getting it right by answering the feedback prompts in the experience. To send additional feedback, you can submit them by clicking Help > Feedback.
Learn more about what other information you should include in your feedback to ensure it’s actionable and reaches the right people. We’re excited to hear from you! Sign up for the Office Insider newsletter, and you’ll get the latest information about Insider features in your inbox once a month.
