Hey, Office Insiders! My name is Prash Shirolkar, and I’m a Product Manager on the Excel team. Have you noticed the performance of Excel lagging in some workbooks? It could be the result of unneeded formatting and other metadata. We’ve developed a new feature in Excel for the web that will allow you to address this problem: Check Performance!
Check Performance
Over time, large worksheets can collect lots of unneeded formatting and metadata. This often occurs when data has been deleted but the underlying formatting has not. This no longer relevant content can reduce app performance.
Excel for the web can now automatically detect performance issues and suggest ways to address them. You can also manually run the Check Performance command at any time to identify performance issues that you can address.
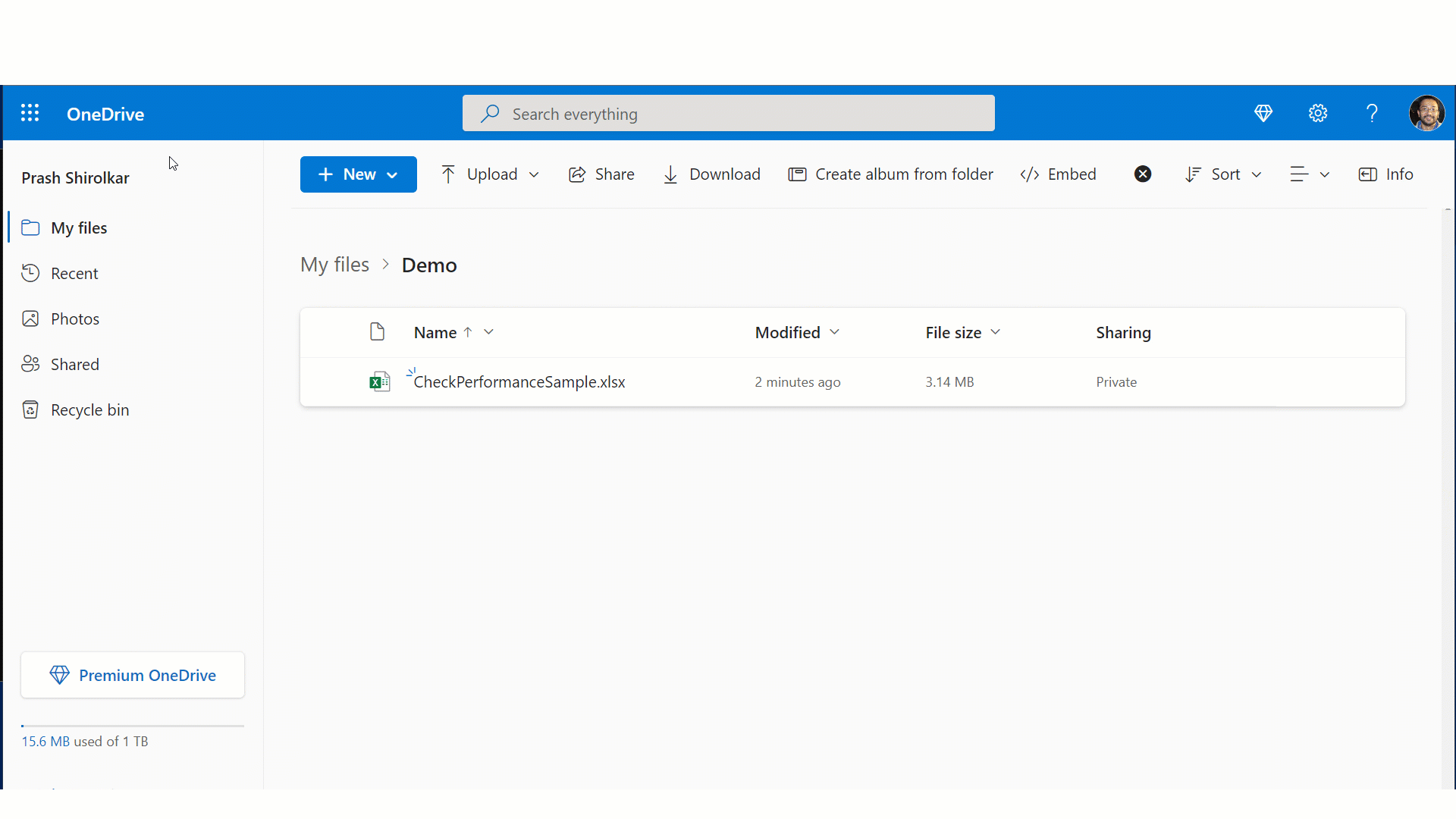
How it works
When you open a workbook, Excel for the web checks for any unneeded formatted cells. If it finds some, a notification bar is displayed at the top of the worksheet. Click the Check Performance button to launch the feature.

1. To manually check for unneeded content in your workbook, go to the Review tab and click the Check Performance button.

2. In the Workbook Performance pane, review the information and address the issues detected in one of two ways:
-
- Navigate to each worksheet to view the cells in question, and then clicking the Optimize Sheet button to remove these unneeded cells.
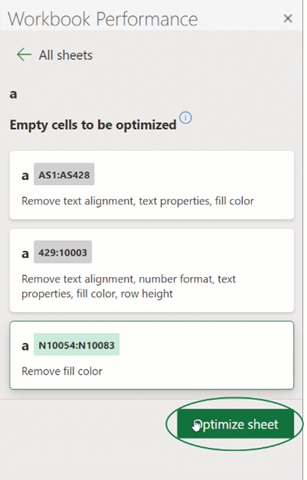
-
- Click the Optimize All button to remove the unneeded cells in all the worksheets in the workbook.
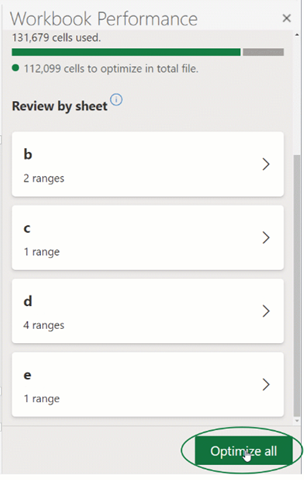
NOTE: The optimization process may result in visible changes to your worksheets. For example, removing the fill color from empty cells will result in resetting the fill to No Color. To avoid any surprises, this feature requires user input and does not execute this performance optimization in the background.
Learn more about this feature in the related Microsoft Support article.
Availability
We will be gradually rolling out this feature to users of Excel for the web.
Don’t have it yet? It’s probably us, not you.
Features are released over some time to ensure things are working smoothly. We highlight features that you may not have because they’re slowly releasing to larger numbers of Insiders. Sometimes we remove elements to further improve them based on your feedback. Though this is rare, we also reserve the option to pull a feature entirely out of the product, even if you, as an Insider, have had the opportunity to try it.
Feedback
You can submit your thoughts about this feature by clicking Help > Feedback. Please let us know whether we’re getting it right by answering the feedback prompts!
Learn more about what other information you should include in your feedback to ensure it’s actionable and reaches the right people.
Sign up for the Office Insider newsletter and get the latest information about Insider features in your inbox once a month!
