Hi Office Insiders! I’m Sammy Chiu from the Office team. I’m excited to share that you can now add and switch between accounts in Word, Excel, PowerPoint, and OneNote for iPhone and iPad, and in the Office mobile app for iPhone.
Switch between accounts
We’ve heard from customers that they often need to access files across multiple accounts, while keeping their work and personal accounts separate. You can now add multiple work or personal accounts in Word, Excel, PowerPoint, and OneNote for iPhone and iPad, and the Office mobile app for iPhone. More importantly, you can easily switch between accounts.
Previously, you could add multiple storage accounts to your favorite app, but they had to be connected under a single work or personal Microsoft account. You can continue to do this, but now you also have the option of adding multiple Microsoft accounts while keeping them separate.
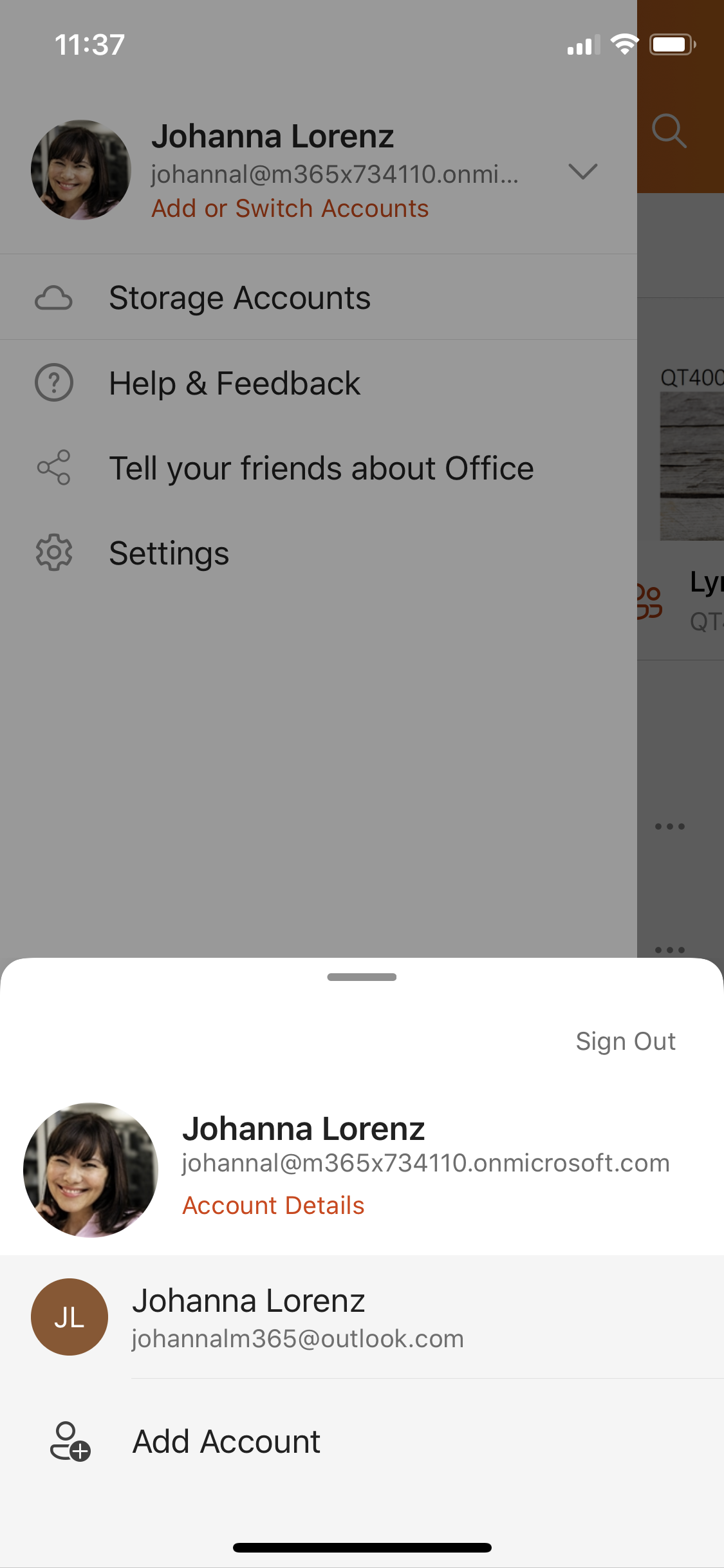
How it works
To add a work or personal account:
- Tap your profile photo in the upper left corner of the app window.
- Touch Add or Switch Accounts at the top of the left Menu bar.
- Tap Add Account.
- Sign in to your work or personal account.
To switch between accounts:
- Tap your profile photo in the upper left corner of the app window.
- Touch Add or Switch Accounts at the top of the left Menu bar.
- Tap the account you would like to switch to.
Known issues
This feature is currently not supported for work accounts with Intune policies.
Availability
This feature is available to iOS Insiders running Version 2.39 (200609) or later.
We typically release features over some time to ensure that things are working smoothly. This is true for Insiders as well. We highlight features that you may not have because they’re slowly releasing to larger numbers of Insiders. Sometimes we remove elements to further improve them based on your feedback. Though this is rare, we also reserve the option to pull a feature entirely out of the product, even if you, as Insiders, have had the opportunity to try them.
Feedback
If you have any feedback or suggestions, tap Settings > Help & Feedback, and then tap Tell Us What You Like, or Tell Us What Can Be Better.
Learn what other information you should include in your feedback to ensure it’s actionable and reaches the right people. We are excited to hear from you! Sign up for the Office Insider newsletter, and you’ll get the latest information about Insider features in your inbox once a month.
