Hey Office Insiders community! I’m Nancy Wang, a Product Manager on the Office Scripts team. I’m excited to share that you can now create scripts to automate your spreadsheet tasks in Excel for Windows and Excel for Mac.
Work smarter with Office Scripts
Office Scripts enables you to automate repetitive tasks in your spreadsheet workflows. These scripts help you save time by increasing efficiency and reducing errors in your workflow, and you can even schedule your scripts so that your automations run even while you’re away.
Up until now, you could only create these helpful scripts in Excel on the web. With this update, you can now create and modify scripts in Excel for Windows and Excel for Mac using the Code Editor, as well as view and run scripts in the All Scripts task pane. This work represents the first stage of bringing Office Scripts across platforms and we’re eager to hear your feedback!
How it works
Here are the steps to view and run scripts:
- Open any workbook in Excel for Windows or for Mac and select the Automate tab.
- To run an existing script, select one in the gallery or in the All Scripts task pane.
- In the All Scripts task pane, select any script in the gallery or click the All Scripts button to view more detail.
- To run the script you’ve selected, click the Run button on the script’s detail page.
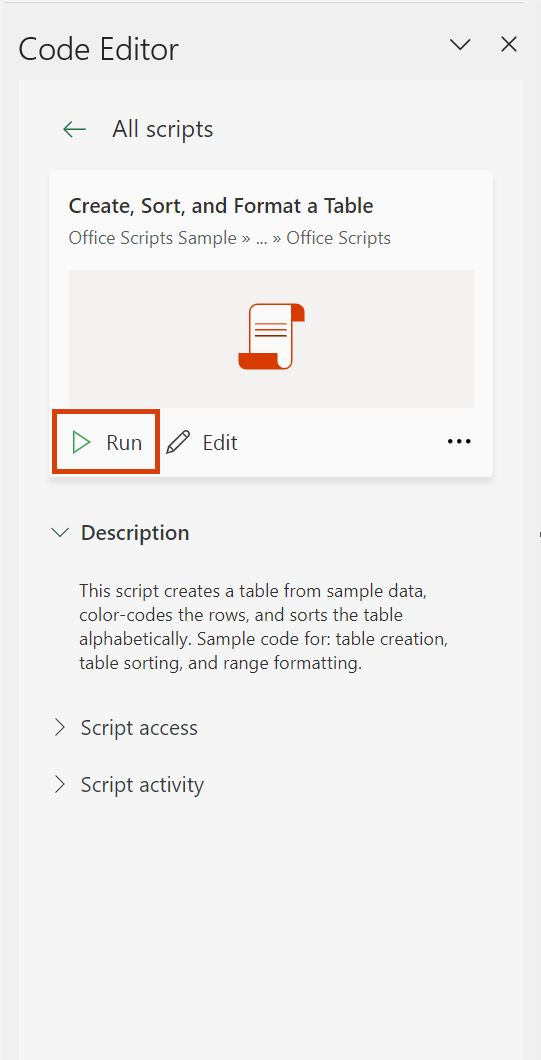
Here are the steps to create and modify scripts:
- Open any workbook in Excel for Windows or for Mac and navigate to the Automate tab. Notice that all the scripts in your workbook are available as well as our samples.

- Start making your own scripts by selecting the New Script button.
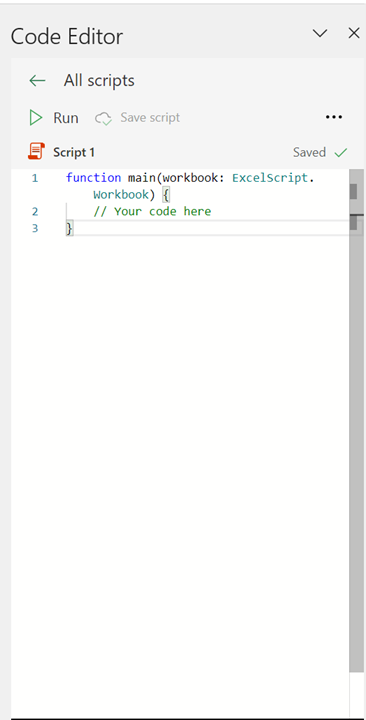
- To modify an existing script, select Edit on the script’s details page, or select the pencil icon by hovering over any script in the All Scripts task pane.
To learn more about how to edit and run an Office Script, see our documentation here.
Known Issues
- The Action Recorder, which records the actions you take on a worksheet and saves them into a script for you, remains a web-only feature at this time.
- Office Scripts in Excel for Mac does not support scripts saved to SharePoint at this time.
- Ribbon buttons don’t work when logged in with a non-work/school account, or when completely logged out. To fix this issue, switch to a work or school account as your primary identity (no need to restart Excel).
Requirements
To use Office Scripts in Excel for Windows or Excel for Mac, you must have the following.
- A commercial (E3/E5) license for Microsoft 365.
- For Windows users only: Microsoft Edge WebView2 installed. To learn more, see Microsoft Edge WebView2 and Microsoft 365 Apps.
Availability
This feature is available to Office Insiders running:
- Windows: Version 2209 (Build 15726.20000) or later
- Mac: Version 16.66 (Build 22092601) or later.
Don’t have it yet? It’s probably us, not you.
Features are released over some time to ensure things are working smoothly. We highlight features that you may not have because they’re slowly releasing to larger numbers of Insiders. Sometimes we remove elements to further improve them based on your feedback. Though this is rare, we also reserve the option to pull a feature entirely out of the product, even if you, as an Insider, have had the opportunity to try it.
Feedback
Please select Help > Feedback to submit your feedback about this feature. Include the phrase “Office Scripts” in your feedback to ensure it reaches our team. We’re excited to hear from you!
Learn what other information you should include in your feedback to ensure it’s actionable and reaches the right people. We’re excited to hear from you!
