Hi there, Office Insiders! We’re Shruthi and Senzeni, Program Managers on the Word and Outlook teams, respectively. We’re excited to let you know that, acting on your feedback, we’ve updated the powerful Editor feature you love in Word and brought those improvements to Outlook for Windows! With Editor, you can put your best foot forward in all your written communication.
Editor in Outlook for Windows
Editor is an intelligent writing assistant that’s designed to help you get your message across more effectively, and give you more confidence as a writer and communicator. If you have ever dealt with an underlined spelling (red), grammar (blue), or stylistic (purple) suggestion in Outlook, you have already interacted with Editor!
We are now bringing the Editor pane to Outlook in response to your feedback. Our goal is to simplify your proofreading pass, allowing you to both quickly proof your emails and more thoroughly refine and improve your writing.
How it works
We know that sometimes you want to quickly check your message for spelling and/or grammar errors before sending it. Other times, you want to carefully review and hone the message text. Editor can now help you handle both scenarios more efficiently.
- If you want to quickly review your mail:
-
- You can continue using the Spelling & Grammar entry point on the ribbon under the Review tab.

-
- You’ll notice that the corrections and suggestions now appear in the Editor pane on the right, where you can review and act on each one. All the options previously available in the Spelling & Grammar dialog box are available in this simplified pane view.
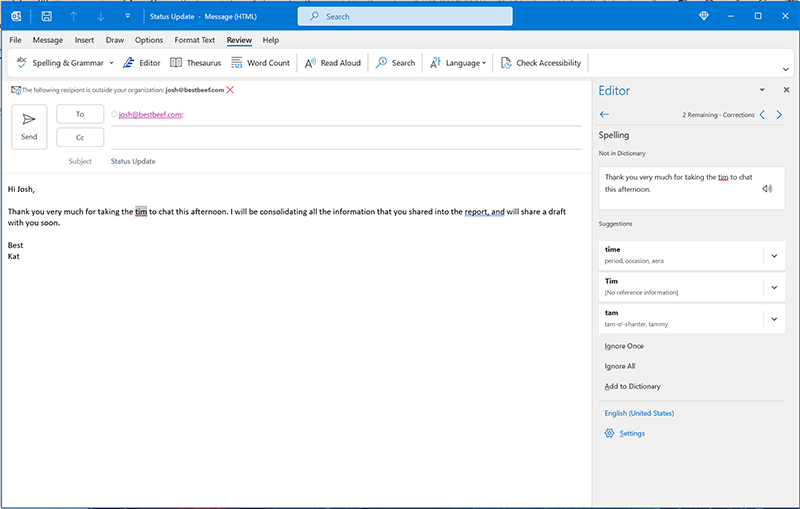
- You’ll notice that the corrections and suggestions now appear in the Editor pane on the right, where you can review and act on each one. All the options previously available in the Spelling & Grammar dialog box are available in this simplified pane view.
-
- You’ll also notice a new dropdown menu under the Spelling & Grammar button, where you can choose if you want the quick review option (just spelling suggestions) or the full spelling and grammar review. If you don’t make a selection, Outlook uses the existing default setting.
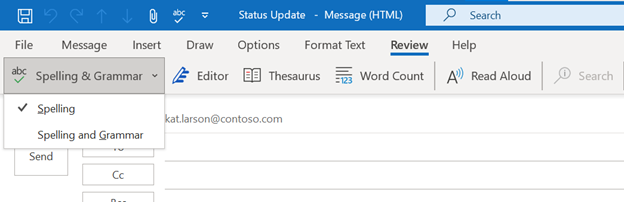
-
- If you want to change your default preference, simply select a new setting.
- Keyboard users can continue to use the F7 shortcut key to open up the pane and quickly go through the spelling (and if desired, grammar) suggestions.
2. If you want to more thoroughly review your writing:
-
- The new Editor button (found on the Message tab and the Review tab) provides an overview of all the writing suggestions available for the email. You’ll see not only spelling and grammar suggestions, but also refinements to improve clarity, conciseness, inclusiveness, and more.
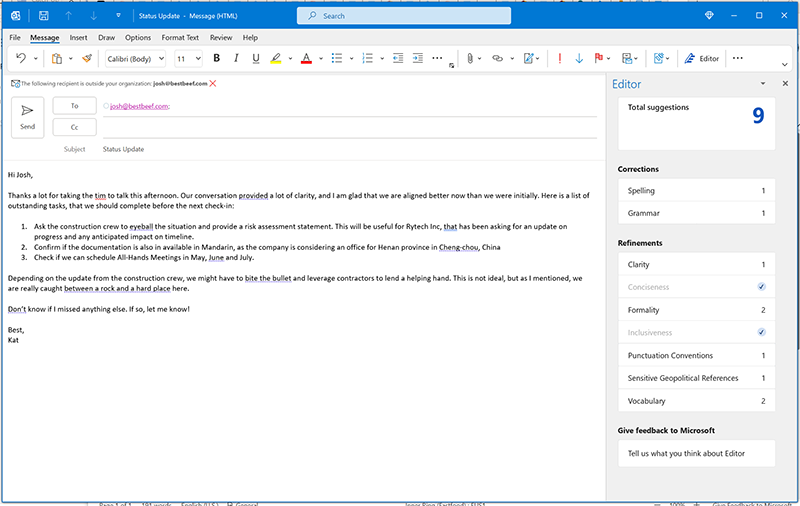
- The new Editor button (found on the Message tab and the Review tab) provides an overview of all the writing suggestions available for the email. You’ll see not only spelling and grammar suggestions, but also refinements to improve clarity, conciseness, inclusiveness, and more.
-
- You can select the Total suggestions button at the top of the pane to go through all suggestions. Or, you can click specific categories, such as Spelling, Grammar, Clarity, or Formality, to review the suggestions for just that category.
Requirements
To use Editor in Outlook , you must:
- Have a Microsoft 365 subscription
- Have a stable internet connection
- Be using Outlook in a language that supports proofing tools
Known issues
The Spelling & Grammar entry point on the Review tab currently appears as Quick check. We are in the process of renaming this button to Spelling & Grammar; the updated name should be available soon.
Privacy
Editor is supported by an online service, and you must opt into the Office Intelligent Services to access the feature. For more information, check out Connected experiences in Office.
Availability
This feature is now available to Office Insider Beta Channel users running Version 2109 (Build 14315.10000) or later.
Features are released over some time to ensure things are working smoothly. We highlight features that you may not have because they’re slowly releasing to larger numbers of Insiders. Sometimes we remove elements to further improve them based on your feedback. Though this is rare, we also reserve the option to pull a feature entirely out of the product, even if you, as an Insider, have had the opportunity to try it.
Feedback
We’d love to know what you think of Editor! You can provide feedback directly in the Editor pane by clicking on the button at the bottom of the pane and filling out the form.
Learn what other information you should include in your feedback to ensure it’s actionable and reaches the right people. We’re excited to hear from you!
Sign up for the Office Insider newsletter and get the latest information about Insider features in your inbox once a month!
