Hi, Office Insiders! My name is Meet Sanghvi and I’m a Product Manager on the Visio team. I’m excited to share details about new shapes available in Visio for the web that will allow you to quickly create Business Process Model and Notation (BPMN) diagrams.
BPMN diagrams
BPMN is a standard set of diagramming conventions for describing business processes. It provides organizations and their employees with the ability to communicate and understand their internal business processes as easy-to-read flowcharts.
We’re excited to bring that standard to Visio for the web by introducing BPMN shapes, one of your most requested features. The new BPMN Shapes stencil is available to Visio Plan 2 subscribers only and includes basic BPMN 2.0 shapes for flow objects, artifacts, connecting objects, data, and swimlanes—enabling you and your team to create and collaborate on BPMN-compliant processes.
How it works
- Go to visio.office.com, and then select New blank drawing.
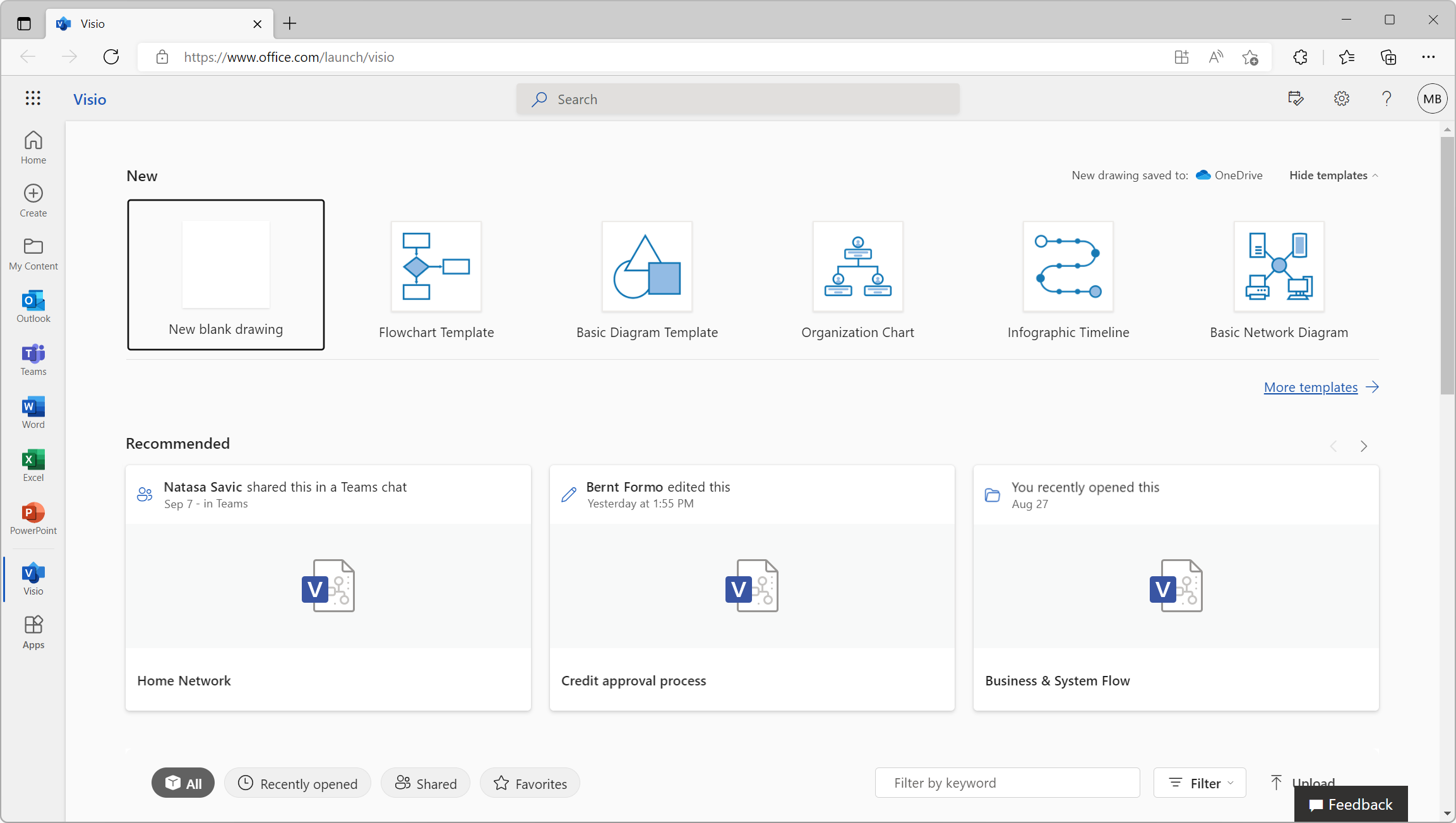
- In the Search box, type BPMN, and then select BPMN Shapes.
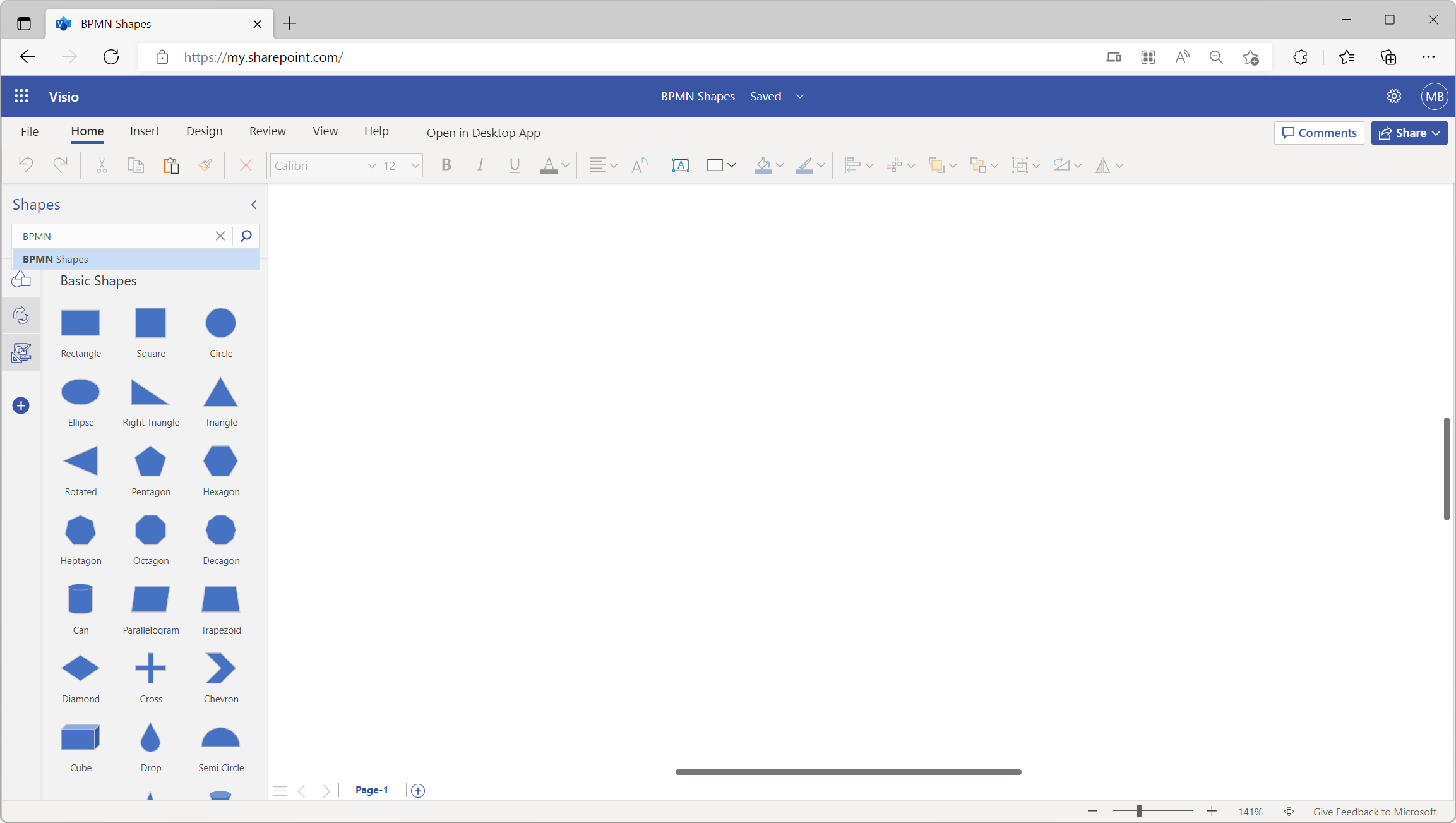
- Select the Preview button to see a preview of the BPMN Shapes stencil.
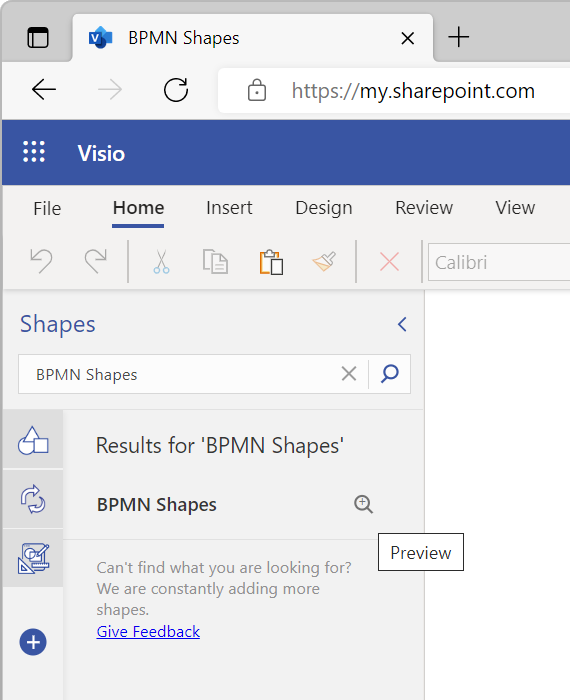
- Select the Add button to add the stencil to your palette.
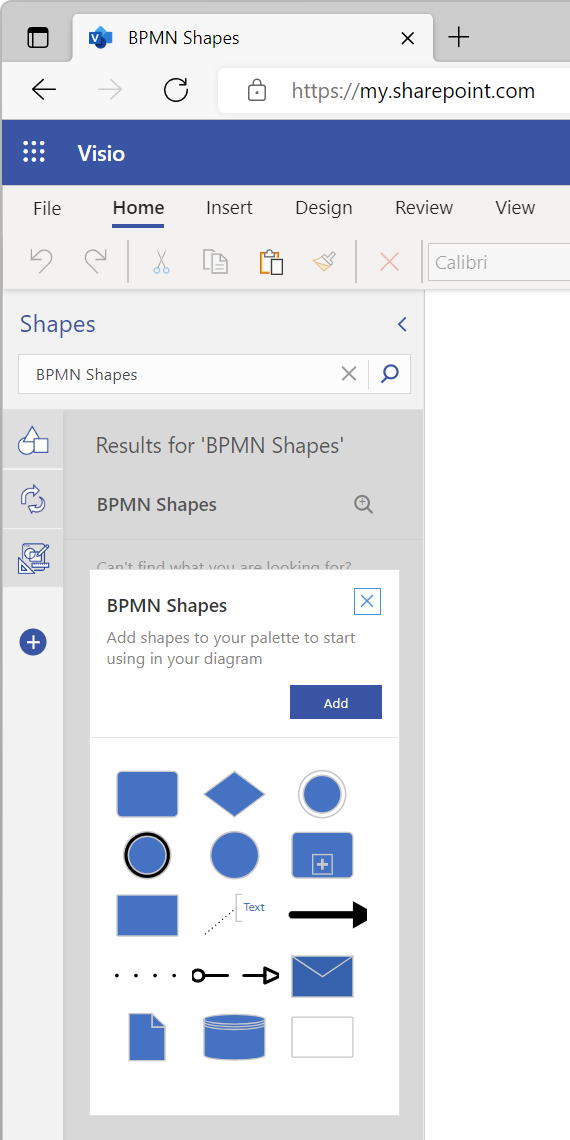
- Once the stencil has been pinned to the Shapes pane, you can easily select and drag the shapes from the stencil onto the canvas to create your diagram.
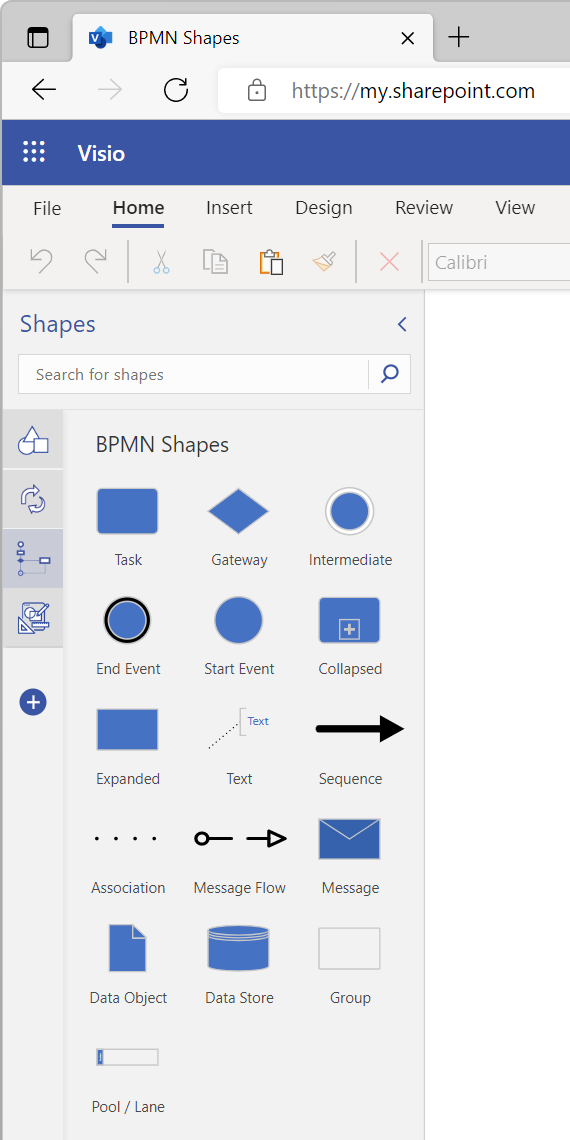
- Connect your shapes using one of the three connector types: Sequence Flow, Message Flow, or Association. To quickly change the connector type between two shapes, right-click the connector and select a different type from the shortcut menu.
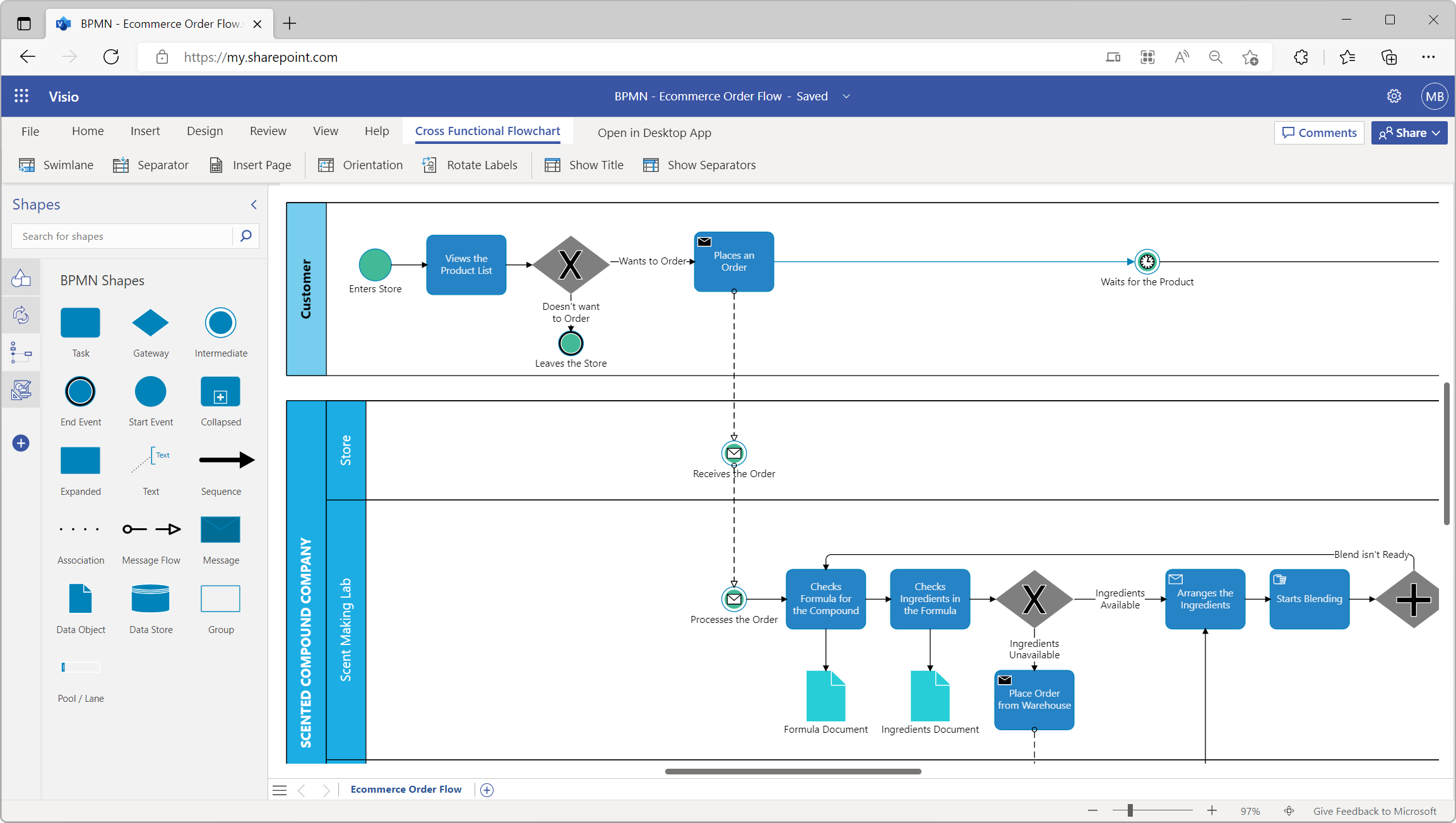
NOTE: You can also add common BPMN symbols directly to objects by right–clicking the shape and selecting the symbol you want from the shortcut menu.
Scenarios to try
- Visually communicate that a process starts when an email is received by selecting the Start Event symbol, dragging it to the canvas, right-clicking the shape, and then selecting Trigger/Result > Message in the shortcut menu.
- Customize a shape label by selecting (for example) the Task symbol, dragging it to the canvas, and then double-clicking it to add text.
- Connect shapes by selecting the Sequence Flow connector and dragging it between the two shapes you want to connect. Learn more about adding connectors between shapes in Visio for the web.
- Better structure a flowchart by adding a Pool / Lane shape to the canvas to create a swimlane. You can add more lanes by selecting the rotated triangle handles that appear when you select the Pool / Lane shape.
Tips and tricks
You can add lanes from the Cross Functional Flowchart tab by selecting Swimlane. Note that these lanes will be added at a default size for consistency.
From the Cross Functional Flowchart tab, you can also:
- Insert separator lines to show different phases of the process.
- Insert a new page in your Visio file, which replicates the lanes from your existing diagram.
- Change the orientation of your cross-functional flowchart from horizontal to vertical, and vice versa.
- Rotate the labels of your lanes from vertical to horizontal, and vice versa.
- Show or hide the pool titles.
Requirements
- Use the most recent versions of the following browsers for the best experience with Visio for the web: Microsoft Edge, Google Chrome, Mozilla Firefox, or Apple Safari 10+.
- The ability to edit files in Visio for the web on mobile devices is only available on devices nine inches or larger.
Availability
These new shapes are available to Visio Plan 2 users worldwide, but supported in U.S. English only initially. We plan to roll out this content to all 26 languages supported by Visio for the web in the coming weeks and months.
Feedback
Please tell us about your experience with the new BPMN shapes by sending feedback via the Visio Feedback portal or submitting feedback directly in the Visio web app by clicking the Give Feedback to Microsoft link in the bottom right corner of the browser window.
