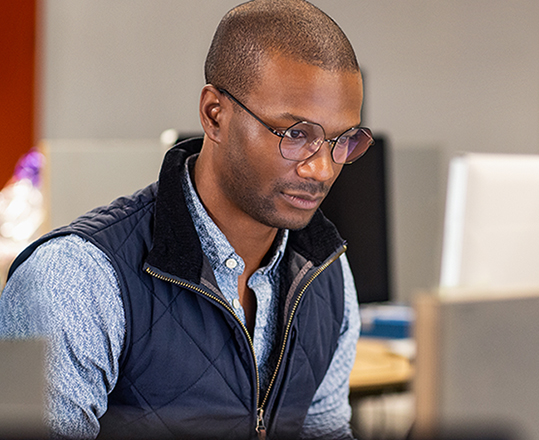Hi, Office Insiders! My name is Sofia Thomas, and I’m a Product Manager for the Office Voice team. I’m excited to share that the Dictate feature you love in OneNote on Windows and on the web is coming to OneNote for Mac.
Dictate in OneNote for Mac
To break away from the keyboard and stay in the flow, use the Dictate feature with AI-backed voice commands to add, format, edit, and organize your text. You can leverage the power of your voice to conquer the blank page and capture notes at the speed of thought in more than 50 supported languages!
NOTE: Over the next few months, we’ll be adding new voice commands as well as some that are already available in other Office apps to OneNote.
How it works
1. To launch the dictation experience, click the Dictate button on the Home tab.
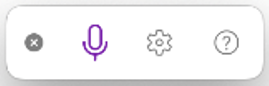
2. Click the Dictation Settings button to adjust your preferences and click OK.
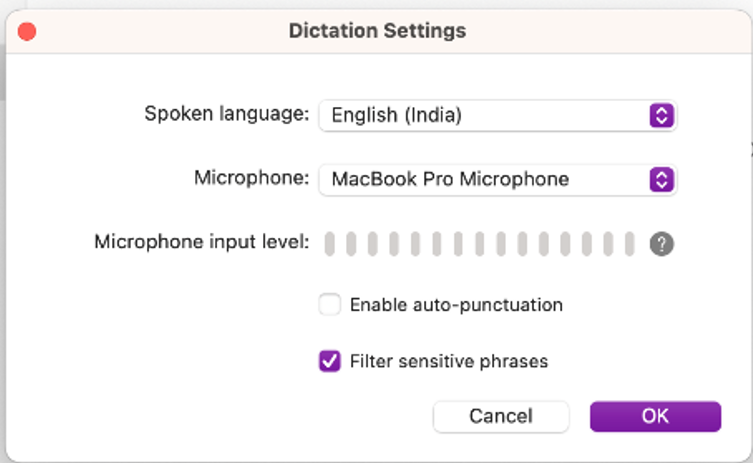
3. Start speaking to create your notes.
4. When you’re done dictating, say “stop dictation” or click the Stop Dictation button on the Dictation toolbar.
Scenarios to try
Here are a few situations where you might want to try Dictate in OneNote. When you want to:
- Take a break from typing up your notes from a meeting, presentation, or lecture.
- Have a great new idea and want to instantly capture it while you multitask.
- Insert a long section of handwritten notes quickly into your OneNote notebook.
Here are a few scenarios to try while you’re capturing notes to fully test the feature’s capabilities:
- Delete a mistake by saying “delete that” or “undo.”
- Say “show help” to view additional commands to try.
- Take a break and stop dictating by saying “pause dictation.”
Tips and tricks
Click the Help button on the Dictation toolbar to view a list of supported commands in your language.
- If you would prefer not to speak the punctuation marks, click the Dictation Settings button on the Dictation toolbar, and then click the Enable auto-punctuation toggle.
- If you notice accuracy issues, make sure that you are speaking clearly and ensure that there is no background noise.
Known issues
- Not all voice commands currently available in OneNote for the web or in Word across platforms are available in OneNote for Mac (such as formatting and lists). Click the Help button on the Dictation toolbar to see which commands are supported on a given platform.
- Some supported languages are considered Preview Languages, and may have lower accuracy and/or limited punctuation support. For a complete list, please check the More Information > Spoken languages supported section in this help topic.
Requirements
To use Dictate in OneNote for Mac, you must have:
- A stable internet connection.
- A working microphone (enable microphone permissions, if prompted).
Availability
The Dictate feature is available to Beta Channel users running Version 16.68 (Build 22121100) or later.
Don’t have it yet? It’s probably us, not you.
Features are released over some time to ensure things are working smoothly. We highlight features that you may not have because they’re slowly releasing to larger numbers of Insiders. Sometimes we remove elements to further improve them based on your feedback. Though this is rare, we also reserve the option to pull a feature entirely out of the product, even if you, as an Insider, have had the opportunity to try it.
Feedback
We want to hear from you! Please click Help > Feedback to submit your thoughts about this feature.