Hi, Office Insiders! This is Sourab Nagpal with the Office Mobile team. We’re excited to announce the availability of account switching in Office Mobile for Android. Now you’ll have a single view of all accounts that you’re signed into, and you can switch between them with just a couple clicks.
Switch between Office Mobile accounts
Many of you have asked for the ability to switch between all the accounts you use in your Office Mobile app on your Android device. You may have multiple work accounts or a personal account, and you want access to all of them on the go.
This new feature allows you to keep your workspaces organized, and also enables you to quickly switch to whichever account you need!
How it works
1. Tap your Profile icon (![]() ) on the Office Mobile Home screen.
) on the Office Mobile Home screen.
![]()
2. This opens up the Me screen. From this screen you can:
-
- Switch from one account to another by tapping the desired account name.
- Add a new account by tapping Connect account.
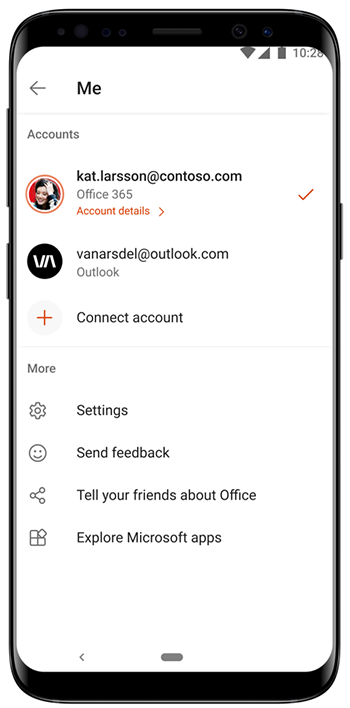
Scenarios to try
On the Me screen, select an account from the list of accounts that you are signed into. By selecting a particular account, you can now:
- View all your recent content and content shared with you on the Home screen.
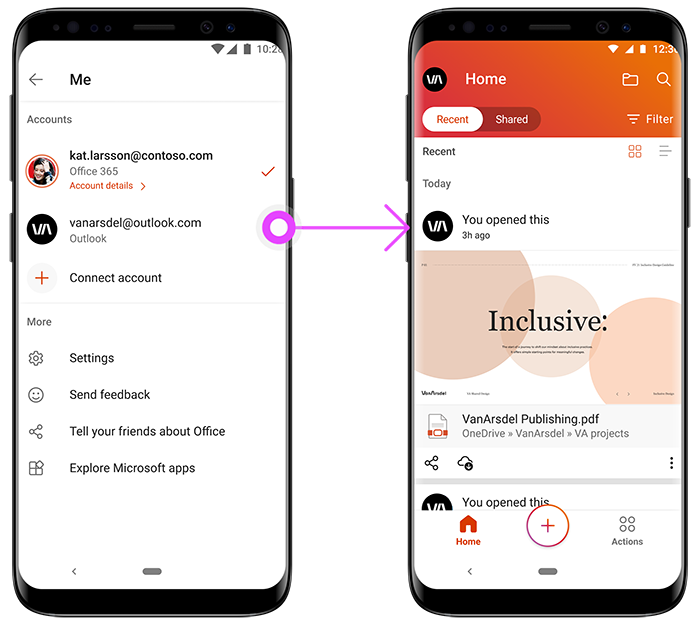
- Browse files and content from that account via the Browse option (
 ) on the Home screen.
) on the Home screen.
- Tap “+” to create and save files in the cloud storage associated with the selected account.
Availability
We will be rolling out this feature to Office Insiders running Android build 16.0.15225.20232 or later.
Don’t have it yet? It’s probably us, not you.
Features are released over some time to ensure things are working smoothly. We highlight features that you may not have because they’re slowly releasing to larger numbers of Insiders. Sometimes we remove elements to further improve them based on your feedback. Though this is rare, we also reserve the option to pull a feature entirely out of the product, even if you, as an Insider, have had the opportunity to try it.
Feedback
If you have any feedback or suggestions, tap Settings > Send Feedback, and then tap I like something, I don’t like something, or I have an idea.
Learn what other information you should include in your feedback to ensure it’s actionable and reaches the right people. We’re excited to hear from you!
Sign up for the Office Insider newsletter and get the latest information about Insider features in your inbox once a month!
