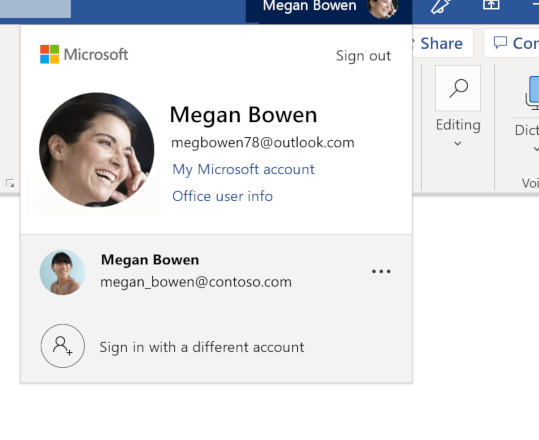Hi there—I’m Jon Kaufthal, a Program Manager in Office, writing to share more details on the new account manager.
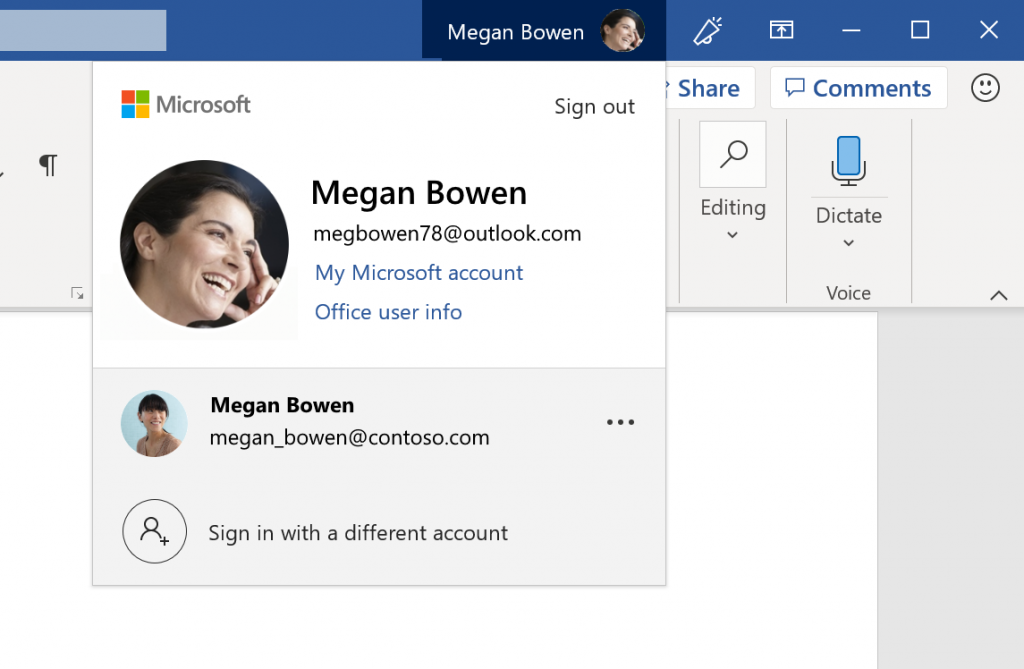
The account manager is the interface in the top right corner of the Windows Desktop apps where you’ll see your name and photo. Clicking to open the account manager allows you to:
- Clearly see how you’re signed in to Office
- Switch between accounts
- Add new accounts
- Manage account and profile-related tasks, like changing your password or active devices
- Sign out
In response your feedback, this new design focuses on making these interactions clear, simple, streamlined, and consistent. This new account manager is being used across many common Microsoft sites and apps—from account.microsoft.com to Azure Portal and xbox.com.
Using the account manager
When you click on the account manager, you’ll see your current primary account at the top. Below that, you’ll find a list of any other available accounts. These can be a combination of personal and work/school accounts. While a typical user might have one of each, the account manager allows you to include multiple accounts of either type, and see them all together.
To switch to one of the accounts shown in the list, simply click on it. That’s it! Unless Office needs to prompt you for credentials, you’ll no longer need to deal with any secondary dialog boxes.
At the bottom of the account list, you’ll also see an option to sign in with a different account. If the account you have in mind is not already on the list, this is where you go to add it.
Connected services
One thing to keep in mind is that Office also has a concept of “connected services”. You can see these by clicking File, then Account. If you’re switching between accounts regularly, it’s a good idea to check and see what services are connected to a given profile, and make sure they match your expectations.
One easy way to validate that you are using the expected services is to take a look at your Recent documents list under File | Open. For example, you may have chosen to add your personal OneDrive to your work account. Be aware that, in that case, switching to your work account will still show personal files stored in the cloud via connected services.
If you prefer a “cleaner” separation of work and personal files, go to Connected Services (again, under File | Account) and simply remove any personal services connected to work accounts or vice versa.
Where you’ll find the updated account manager
Currently, the updated account manager is being rolled out to the following apps on Windows Desktop: Word, Excel, PowerPoint, OneNote 2016, Project, Publisher, Access and Visio.
Because it focuses primarily on email accounts, Outlook does not use the account manager shared by the other Office apps.
We’re excited to bring the new account manager to the Office web apps soon, and will also look at ways to bring similar experiences to additional Office apps and platforms in the future.
Feedback
It’s been great to see your enthusiasm and feedback on Twitter and through in-app feedback so far! We’re reading comments from users who appreciate the seamless switching, the simplicity, and more prominently showing photos.
On a related note, we’ve heard that some of you may be seeing a profile photo that’s different from what you expected. If you’re in this situation, one quick tip is to sign out, and then back in to see if that helps things. But that said, this area is more complex than you might think, and we have a number of updates on the way in coming weeks and months to improve profile photo sourcing, latency, and consistency.
Learn what other information you should include in your feedback to ensure it’s actionable and reaches the right people. We’re excited to hear from you!
Sign up for the Office Insider newsletter and get the latest information about Insider features in your inbox once a month!