Hi, Office Insiders! My name is Katarina Jovanovic and I’m a Program Manager on the Canvas team. I’m excited to share with you a new feature, Auto Fix in PowerPoint, that is designed to help you author and polish complex slides more easily and quickly.
Auto Fix in PowerPoint
Formatting slides and making them perfect can be time-consuming and not always feel like a great use of our time. Enter Auto Fix! Using this new feature, you can automatically align, uniformly resize, and distribute elements and straighten the connectors between them.
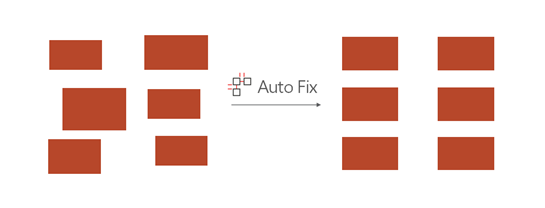
How it works
To try Auto Fix:
- Create or open an existing presentation that includes multiple components that need to be formatted in PowerPoint for the web.
- Select two or more elements on a slide.
- Do one of the following:
- Right-click one of the elements and select Auto Fix.
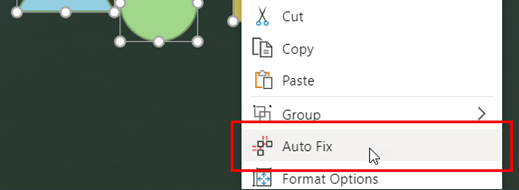
-
- On the Home tab, in the Drawing group, click Arrange, and then select Auto Fix.
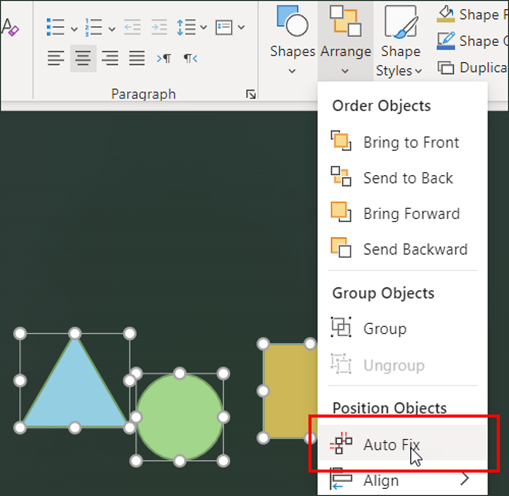
Note: If you’re using a multi-lined ribbon, on the Shape or Picture tab, in the Arrange group, select Auto Fix.
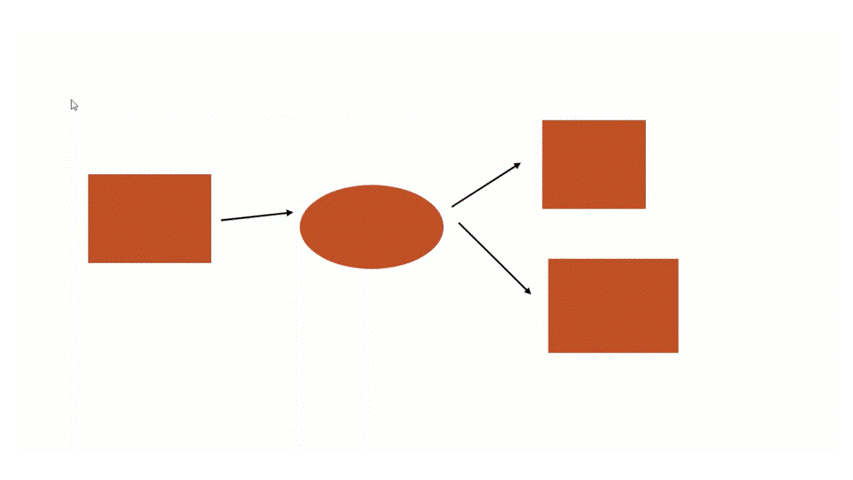
Example of Auto Fix use via right-click menu.
4. The alignment of the shapes on the slide will be automatically fixed.
Scenarios to try
We encourage you to try Auto Fix on various presentations that include several elements and usually require a lot of polishing and tweaking. For the best experience, we recommend that you arrange the elements in a grid format and close together.
Tips and tricks
When working with a complex visualization, that contains a lot of elements and different semantic wholes (i.e., group of objects that together have a specific semantic) such as an architecture diagram, we recommend running Auto Fix on a smaller set of elements, and gradually increasing the scope, until entire visual is polished.
Known issues
Some known issues to be aware of as you use the Auto Fix feature:
- Auto Fix currently does not work for SmartArt, group shapes and elements that overlap. For elements outside the MVP scope, Auto Fix will return an error message. We do plan to expand the scope, once we get better understanding of the scenarios users would like to apply Auto Fix to.

a) Elements overlap and there is a group shape; b) There are no overlaps or group shapes.
- The Auto Fix button will not be available if you aren’t connected to the internet or have selected no or only one element.
I selected Auto Fix and an error message appeared.
-
- Because Auto Fix is an online service, a temporary interruption in your connection to the service could result in an error message asking you to wait and try again. If you wait a moment and try again, Auto Fix will likely work as expected.
- You may also see an error if you have selected elements that overlap. You’ll see an error stating that elements must be in a grid format and not overlap.
- Make sure that none of the elements you’re trying to align are SmartArt or grouped. Auto Fix won’t work at this time with SmartArt or grouped elements.
I selected Auto Fix, but nothing happened.
-
- Make sure the elements don’t overlap and aren’t SmartArt or grouped, otherwise Auto Fix won’t work.
- Make sure the elements weren’t already aligned. If the selected elements are already aligned, there’s nothing for Auto Fix to do.
- Make sure the elements weren’t already close to being aligned. If the adjustment needed is slight, it may seem as if Auto Fix has done nothing.
If you think the elements need more adjustment, but Auto Fix doesn’t do what you expect, it might be that:
-
- You expect something outside the scope of Auto Fix. Currently, Auto Fix only adjusts alignment, spacing, size, and connectors between elements.
- Auto Fix can’t determine how you want the elements aligned based on how they’re currently laid out. Try moving the elements closer together to give the Auto Fix logic a better picture of what you want the result to be.
Availability
Auto Fix is available in PowerPoint for the Web to 10% of Production audience. We are rolling it out to all web users shortly.
We typically release features over some time to ensure that things are working smoothly. This is true for Insiders as well. We highlight features that you may not have because they’re slowly releasing to larger numbers of Insiders. Sometimes we remove elements to further improve them based on your feedback. Though this is rare, we also reserve the option to pull a feature entirely out of the product, even if you, as Insiders, have had the opportunity to try them.
Feedback
Let us know whether we’re getting it right by answering the feedback prompts in the experience. To send feedback, you can submit them by clicking Help > Feedback.
Learn more about what other information you should include in your feedback to ensure it’s actionable and reaches the right people. We’re excited to hear from you! Sign up for the Office Insider newsletter, and you’ll get the latest information about Insider features in your inbox once a month.
