Hey, Insiders! My name is Priya Ganta, and I’m a Product Manager on the Outlook for Mac team. I’m excited to share that you can now save files in local folders as well as migrate local files from Classic Outlook to the New Outlook.
Local folders
In Classic Outlook, you could save data locally in the On My Computer root folder. Up until now, this was not possible in the New Outlook. We heard from many of you that this was something you needed, so we’re happy to deliver!
With the availability of local folders in the New Outlook for Mac, you can now migrate your local data from Classic Outlook to the New Outlook.
How it works
You can start the migration of local data in the New Outlook by either:
- selecting File > Import On My Computer Data.
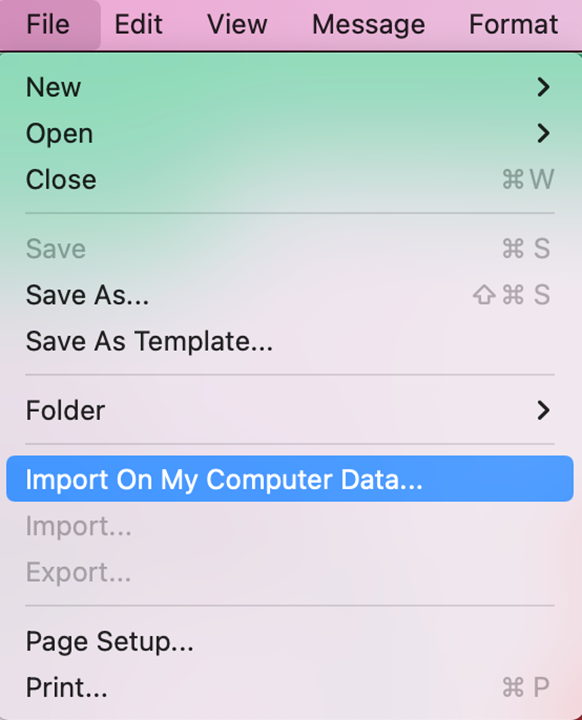
- locating the On My Computer folder and clicking the Import Now button.
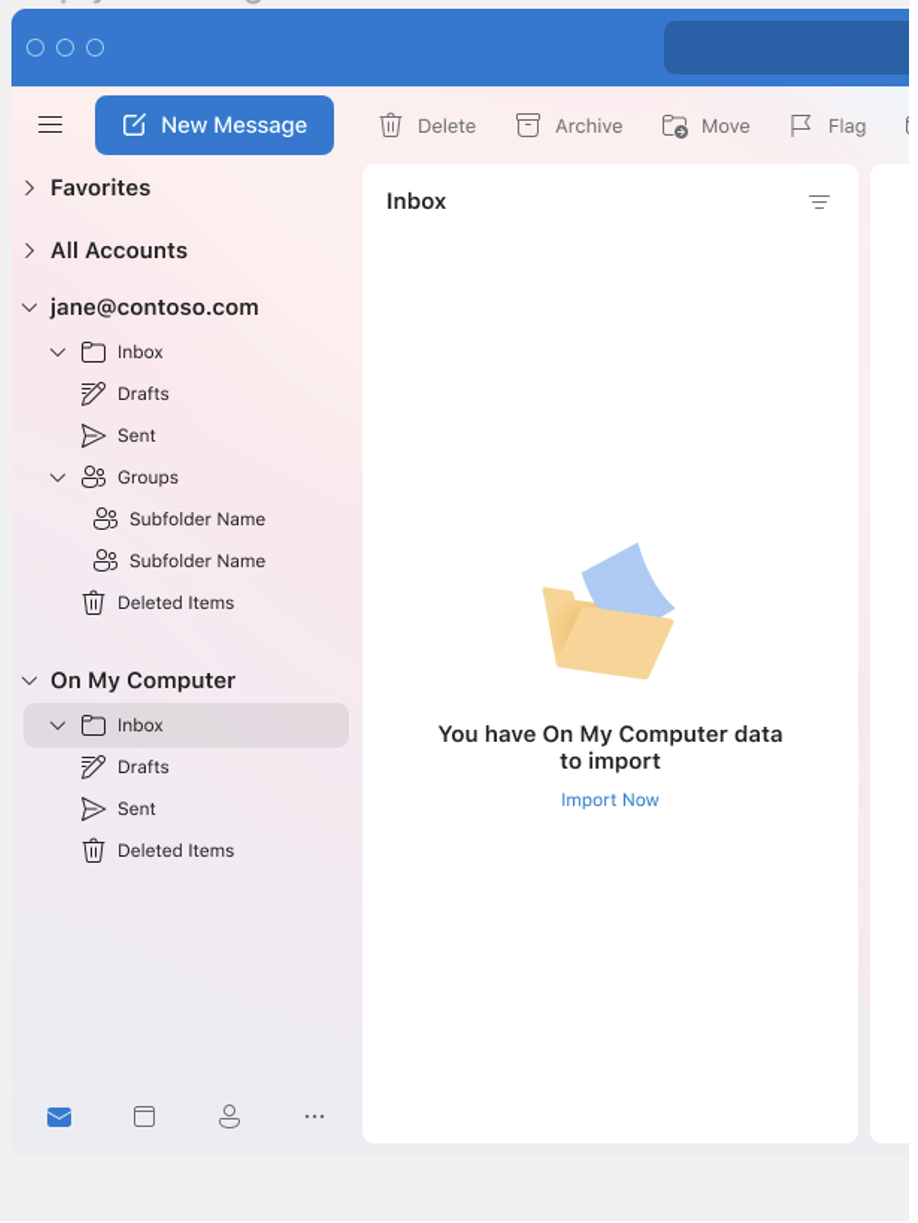
Tips and Tricks
If you don’t see On My Computer root folder in your folder list, select Outlook > Preferences > General and confirm that the Hide On My Computer folders check box is cleared.
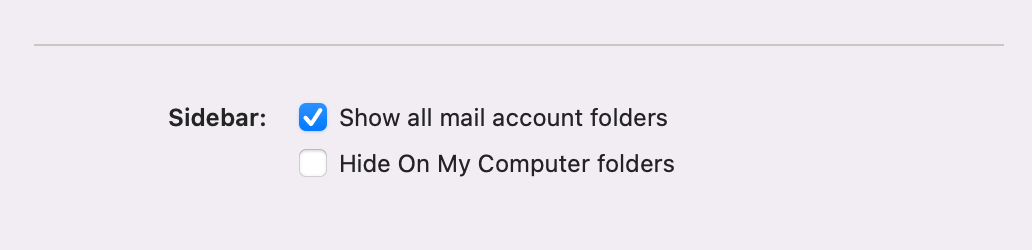
Known issues
- Local tasks and notes are not migrated to the New Outlook. Only messages, contacts, and meetings/appointments are migrated.
- Though Local Personal Distribution List can be migrated, they can’t be used as such yet in the New Outlook. We are actively working on adding support for Personal Distribution Lists to the New Outlook, which will in turn provide support for Local Personal Distribution Lists.
Availability
This feature is available to Office Insiders running Version 16.68 (Build 22111400) or later.
Don’t have it yet? It’s probably us, not you.
Features are released over some time to ensure things are working smoothly. We highlight features that you may not have because they’re slowly releasing to larger numbers of Insiders. Sometimes we remove elements to further improve them based on your feedback. Though this is rare, we also reserve the option to pull a feature entirely out of the product, even if you, as an Insider, have had the opportunity to try it.
Customer feedback
We’d love to hear from you! To provide feedback, please select Help > Feedback > Report a Problem or Help > Contact Support if you are a Microsoft 365 subscriber.
To suggest a feature, select Help > Feedback > Suggest a Feature.
