Hi Office Insiders! My name is Emily Tran, and I’m a Program Manager on the Office Voice team. I’m excited to share that we are continuing to improve the Read Aloud feature, adding new and more natural-sounding voices in Word and Outlook for Windows.
More natural-sounding voices in Read Aloud
Read Aloud in Word and Outlook is a great way to both author and read content. Whether you use it to “proof-listen” to a document or an email to catch errors, or simply to give your eyes a break, you want to hear your content read by natural-sounding voices.
Some of you shared that you felt that the original voices sounded too robotic, and you were looking for more natural-sounding reading voices, like the ones we offer for the Read Aloud feature in Microsoft Edge. In response to this feedback, we’re happy to add these new and improved options!
(NOTE: We’ve added the more natural-sounding voices in 64 different languages, for a total of 142 voices.)
How it works
Ready to check it out? Follow the steps below to try out the feature in Word or Outlook.
- Place your cursor where you want to start listening from.
- There are two ways to access the Read Aloud feature:
-
- When authoring or reviewing content in Word, select Review > Read Aloud.
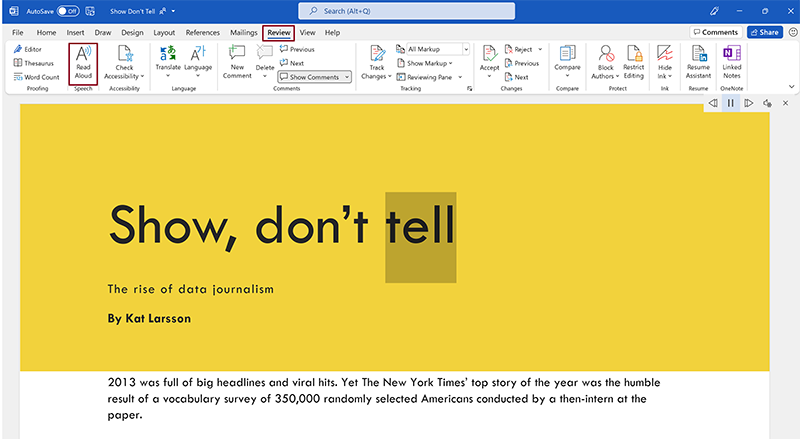
- When reading an email in Outlook, select Read Aloud from either the Message tab (from an open email) or the Home tab (from the preview pane in your Inbox).
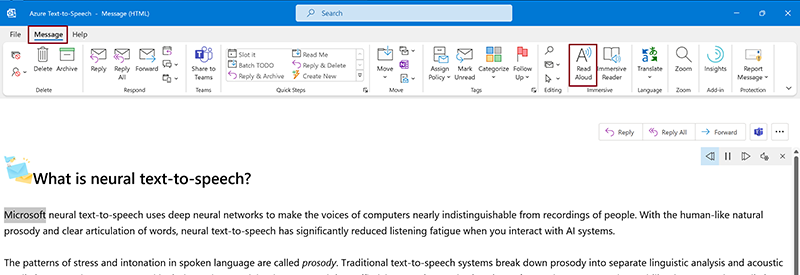
- When authoring or reviewing content in Word, select Review > Read Aloud.
3. Use the on-screen toolbar options (play/pause, skip forward, and skip back) to control the feature while listening. 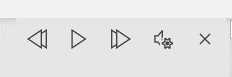
4. Use the gear icon in the toolbar to access the Settings menu.
-
- Drag the slider bar to adjust the reading speed.
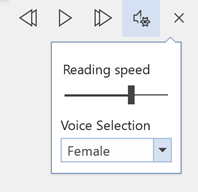
- Click the Voice Selection arrow to choose between male and female voices.
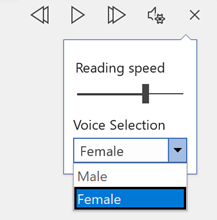
- Drag the slider bar to adjust the reading speed.
Privacy
Read Aloud doesn’t store your content or audio data. Microsoft only uses your content to provide you with audio results. For more information about experiences that analyze your content, see Connected Experiences in Office.
Requirements
To use this feature, you must be:
- A Microsoft 365 subscriber
- Connected to the internet (required for the new voices; the previously available voices do not require an internet connection)
Availability
[(9/22) UPDATE: The new Read Aloud voices have been temporarily disabled in Outlook. The new voices are still available in Word (and the original Read Aloud voices still work in Outlook). Thanks for your patience while we work on the Outlook issues.]
This feature is rolling out to Office Insiders running Beta Channel Version 2109 (Build 14427.20000) or later, or Current Channel Version 2109 (Build 14430.20000) or later.
Features are released over some time to ensure things are working smoothly. We highlight features that you may not have because they’re slowly releasing to larger numbers of Insiders. Sometimes we remove elements to further improve them based on your feedback. Though this is rare, we also reserve the option to pull a feature entirely out of the product, even if you, as an Insider, have had the opportunity to try it.
Feedback
We are constantly working on the Read Aloud feature, and your feedback is key to guiding future improvements. Please select Help > Feedback in the app to let us know what you think.
Learn what other information you should include in your feedback to ensure it’s actionable and reaches the right people. We’re excited to hear from you!
Sign up for the Office Insider newsletter and get the latest information about Insider features in your inbox once a month!
