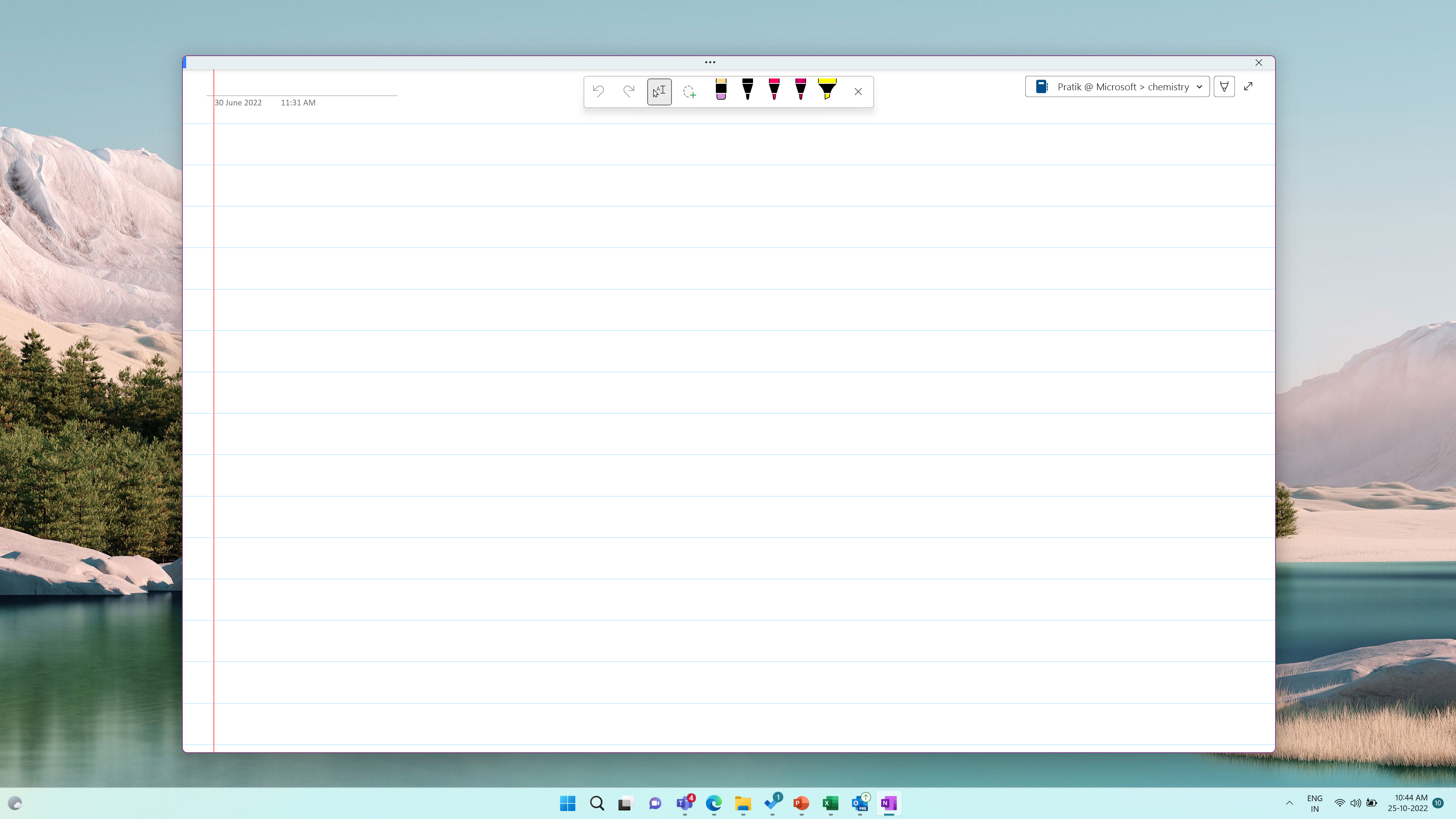Hi, Office Insiders! My name is Pratik Das and I’m a Product Manager on the Office Natural User Interface team. I’m excited to share that we are rolling out the Pen Focused View in OneNote!
Pen Focused View
The Pen Focused View enables you to create with your pen without any distractions. The view comes with a Pen toolbar that includes all your favorite customized pen tools. Now you can focus on notetaking during a lecture or a brainstorming session – no more distractions!
How it works
1. To launch the Pen Focused View, click either Draw Tab > Full Page View or the Expand icon.
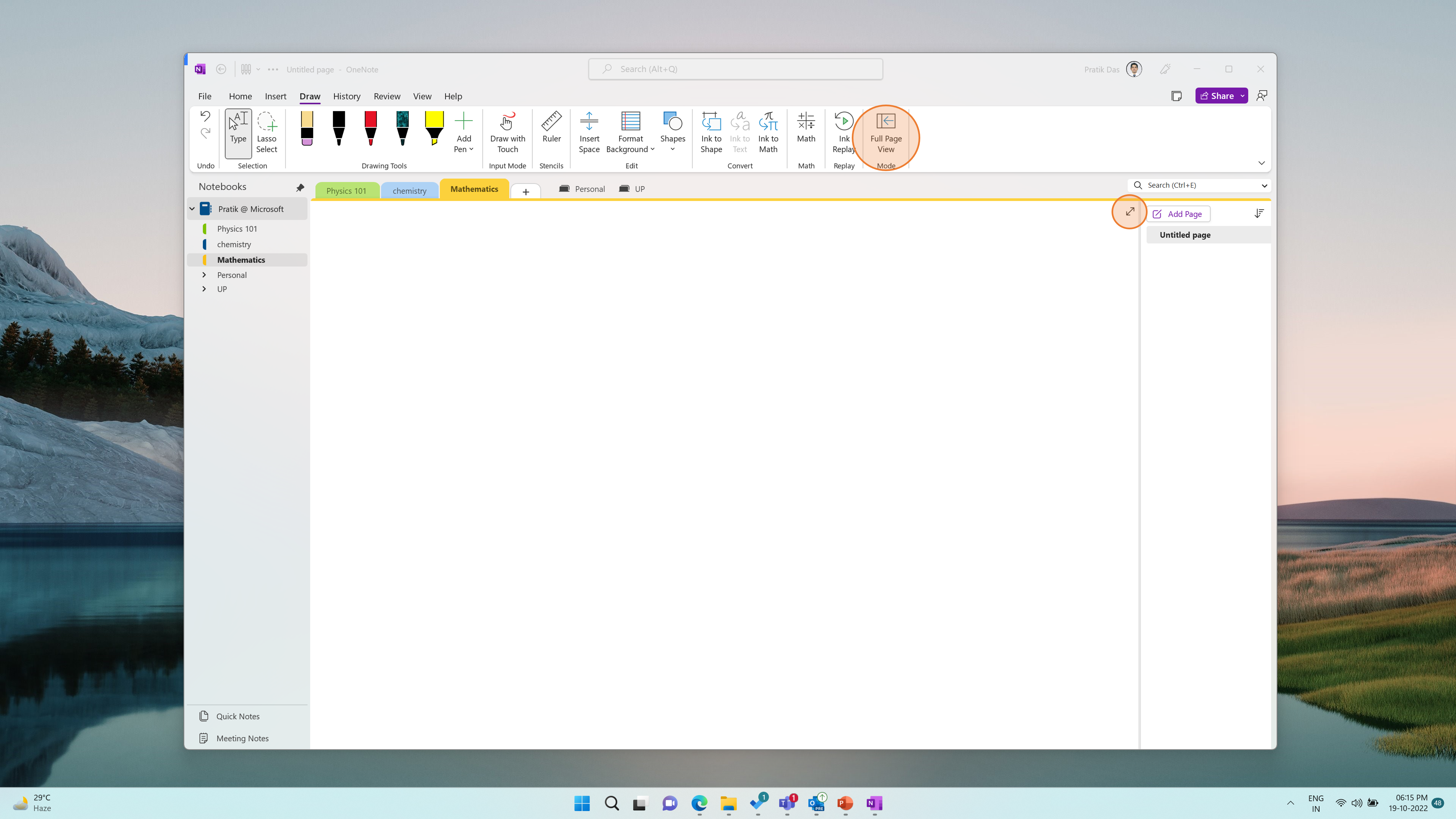
If you have a Surface pen that undocks from your device, OneNote will automatically switch to this view when the pen is undocked. The first time you do so, you will see a screen that introduces the Pen Focused View.
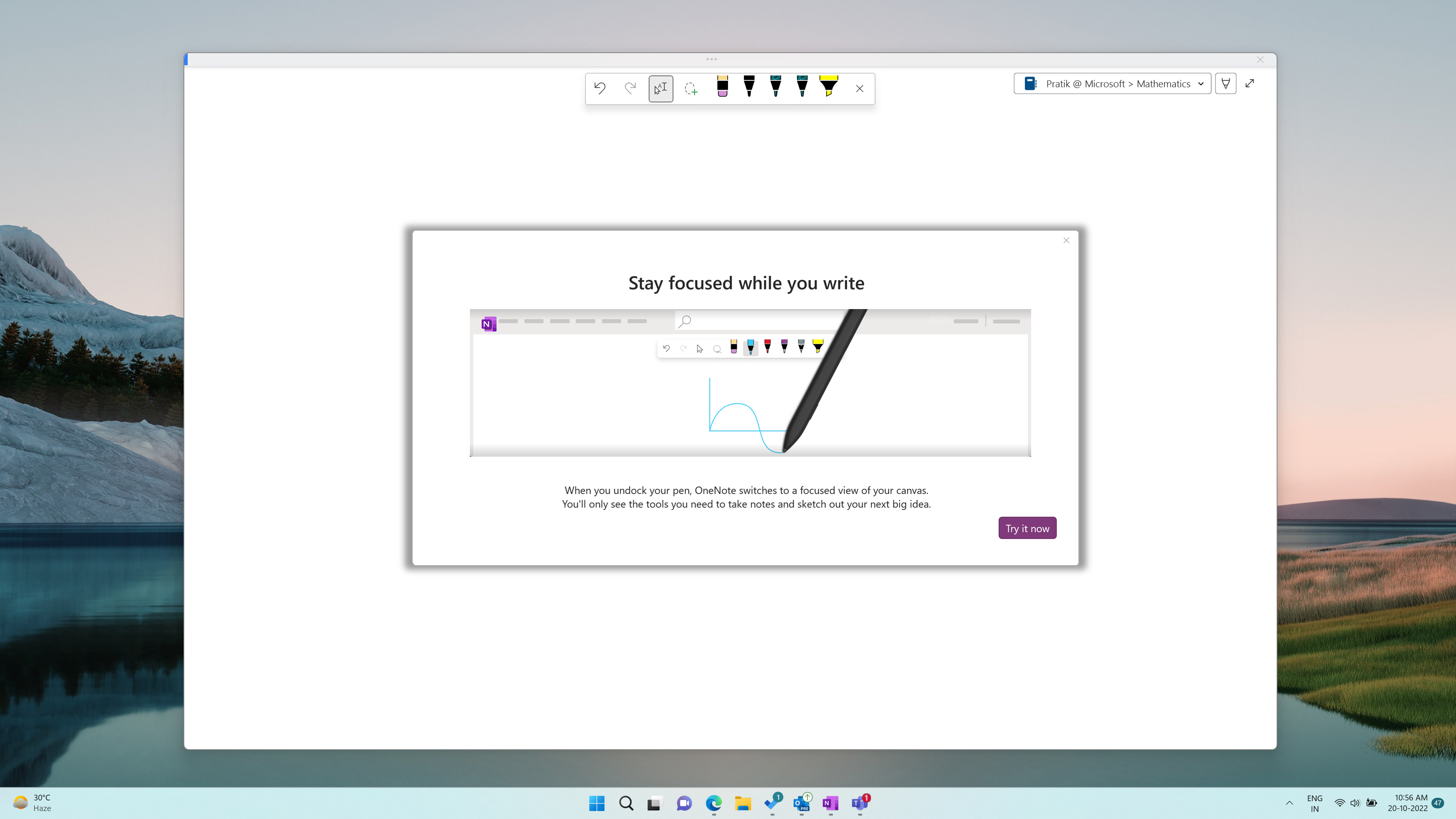
NOTE: You can turn off this setting by selecting File > Options > Advanced and clearing the Switch to focused inking when pen is undocked check box.
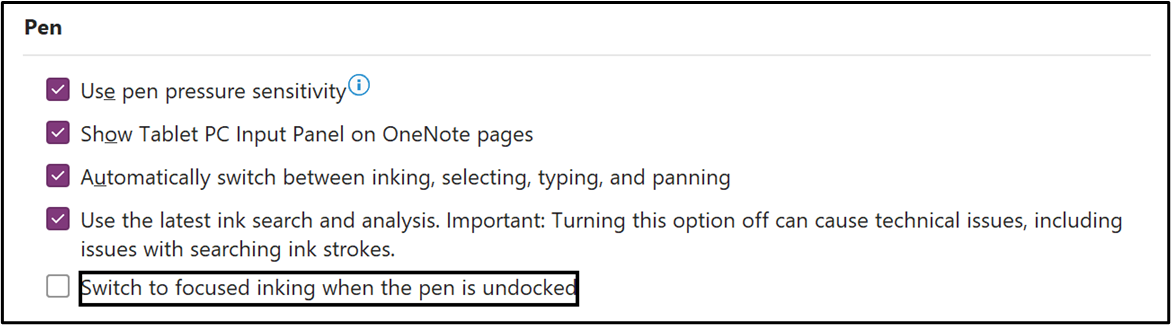
2. To display or hide the Pen toolbar in Pen Focused View, click the Show Pen Toolbar or Hide Pen Toolbar button from the top right corner.
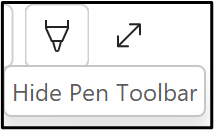
3. Use the Pen toolbar to select ink tools (Undo, Redo, Select Objects or Type Text, Lasso Select, Stroke Eraser, and pens) while taking, formatting, or editing your notes on your OneNote page. You can also customize your pens tools (change color & thickness) directly from the Pen toolbar.

And the Pen toolbar is not just for pen users – Mouse and touch users can access it as well!
Scenarios to try
- Jot down notes with your pen during a meeting, lecture, or training session.
- Brainstorm a concept with ink.
- Paste a screenshot and use ink to add ink annotations.
Known Issues
- While using your Surface pen in Select mode, the cursor may switch back to the Pen tool if you try to tap on ink.
Availability
We will be rolling this feature out to Insiders running Version 2210 (Build 15724.10000) or later.
Don’t have it yet? It’s probably us, not you.
Features are released over some time to ensure things are working smoothly. We highlight features that you may not have because they’re slowly releasing to larger numbers of Insiders. Sometimes we remove elements to further improve them based on your feedback. Though this is rare, we also reserve the option to pull a feature entirely out of the product, even if you, as an Insider, have had the opportunity to try it.
Feedback
We want to hear from you! Please share your feedback with us right from the app by selecting Help > Send Feedback.
Learn what other information you should include in your feedback to ensure it’s actionable and reaches the right people. We’re excited to hear from you!