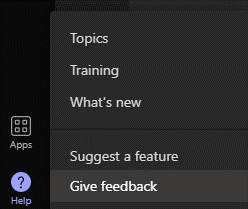Hi, Microsoft 365 Insiders! We are excited to share some usability improvements we’ve made to the Presenter window while screen sharing that are now available in Teams Public Preview.
Presenter window improvements while screen sharing
Presenters in Teams meetings now have the new Presenter window at their disposal while screen sharing. The new Presenter window gives you more awareness of meeting activity while you are screen sharing or multitasking away from the main meeting window.
More specifically:
- Controls are docked at the top, which makes active speakers’ faces clearly visible.
- Raise hands and other important meeting notifications are surfaced for easier recognition.
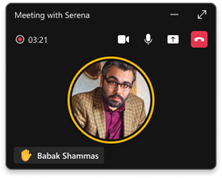
How it works
- Join a Teams meeting as an organizer or presenter.
- Share your screen or a window to make the new Presenter window appear.
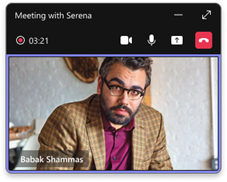
NOTE: The new Presenter window also appears when minimize the main meeting window.
Known Issue
- Presenters in Live Events do not see the Live Events status label in the Presenter window. (Status is visible only in the main window.)
Availability
To be able to use this feature, users need to be members of the Teams Public Preview, and use Windows or macOS Teams client. Other users are not required to be members of the Teams Public Preview.
To enable your Teams client for the Public Preview, IT admins need to set an update policy that turns on Show preview features. Learn how at Public preview in Microsoft Teams.
- If the Follow Office Preview option is selected, it will automatically enable Teams Public Preview features for any user enrolled in Office Current Channel (Preview). There are no more actions required by the end user.
- If the Enabled option is selected, the end user must also opt in to Teams public preview in their Teams app to get access to Teams Public Preview features.
Feedback
We want to hear from you! Please click Help > Give feedback to send us your thoughts about this feature. This is located in the bottom left corner of your Teams client.