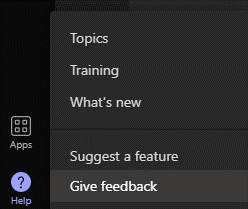Hi, Microsoft 365 Insiders! We have heard your feedback and are excited to introduce a profanity filtering control for live captions in Teams meetings.
Profanity filtering control for live captions in Teams meetings
The Live captions feature enables live subtitles in Microsoft Teams, helping all meeting participants to interact better, in a more accessible way. Live captions automatically create real-time subtitles based on the spoken words of the meeting participants. The text appears in real time. Learn more about live captions.
With the newly introduced toggle for turning on or off profanity filtering in live captions in Teams meetings, you are now able to control whether you want to continue to leverage the profanity filtering capability provided out of the box, or if you prefer to see every word as they were spoken.
How it works
- To turn off profanity filtering, select Settings and more > Settings > Captions and transcripts, and then slide the Filter profane words in meeting captions toggle off.
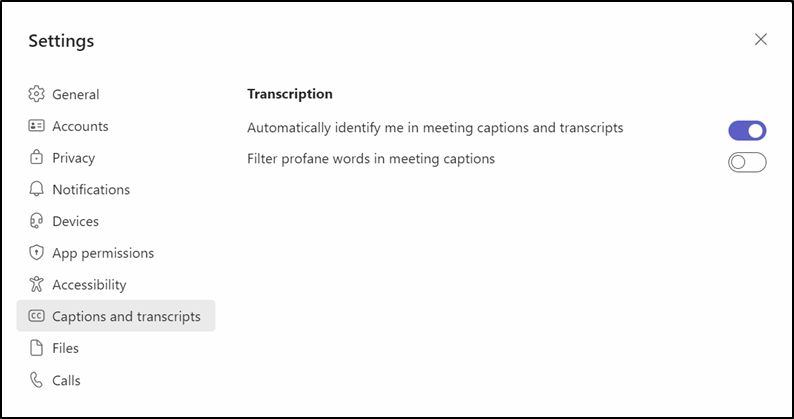
- To turn live captions on, join a meeting or start a call, select More options > Language and speech > Turn on live captions.
- To change the spoken language, click Caption settings in the live captions pane at the bottom of the screen, and then make any needed adjustments.
Availability
To be able to use this feature, users need to be members of the Teams Public Preview, and use Windows or macOS Teams client. Other users are not required to be members of the Teams Public Preview.
To enable your Teams client for the Public Preview, IT admins need to set an update policy that turns on Show preview features. Learn how at Public preview in Microsoft Teams.
- If the Follow Office Preview option is selected, it will automatically enable Teams Public Preview features for any user enrolled in Office Current Channel (Preview). There are no more actions required by the end user.
- If the Enabled option is selected, the end user must also opt in to Teams public preview in their Teams app to get access to Teams Public Preview features.
Feedback
We want to hear from you! Please click Help > Give feedback to send us your thoughts about this feature. This is located in the bottom left corner of your Teams client.