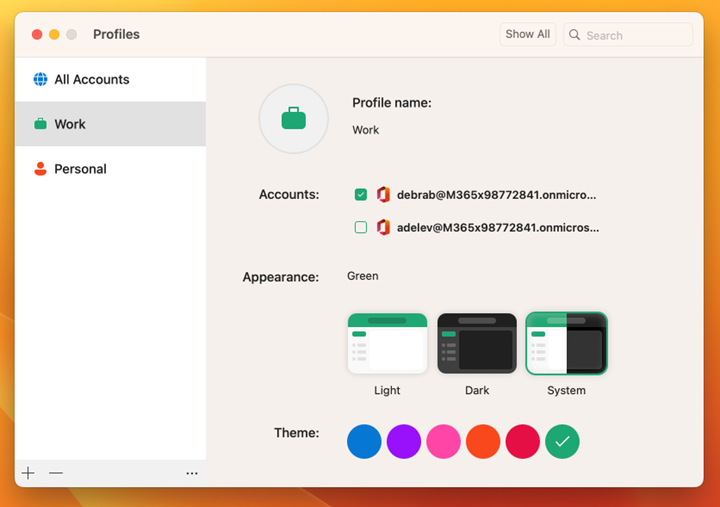Hello, Microsoft 365 Insiders! This is Priya Ganta from the Outlook for Mac team. If, like me, you have multiple email accounts configured within Outlook or have long shied away from adding your personal accounts to your work Outlook, I have some great news for you! I am excited to announce a new feature now available for Outlook Mac that lets you create a distraction-free experience across multiple accounts.
Profiles in Outlook for Mac
In Outlook Mac, you can now create profiles – for example, one for your work account, and another for your personal account. You can then select your work profile and Outlook will not bother you with any notifications from your personal email accounts. Similarly, if you select your personal profile at home, Outlook will not bother you with work-related emails.
With one click or by pressing the Control+Tab keys, you can switch between Outlook profiles in seconds. You can even automate switching with Siri automation. Switching to my personal profile every weekday evening after 6pm and then switching back to my work profile at 8am is just one example.
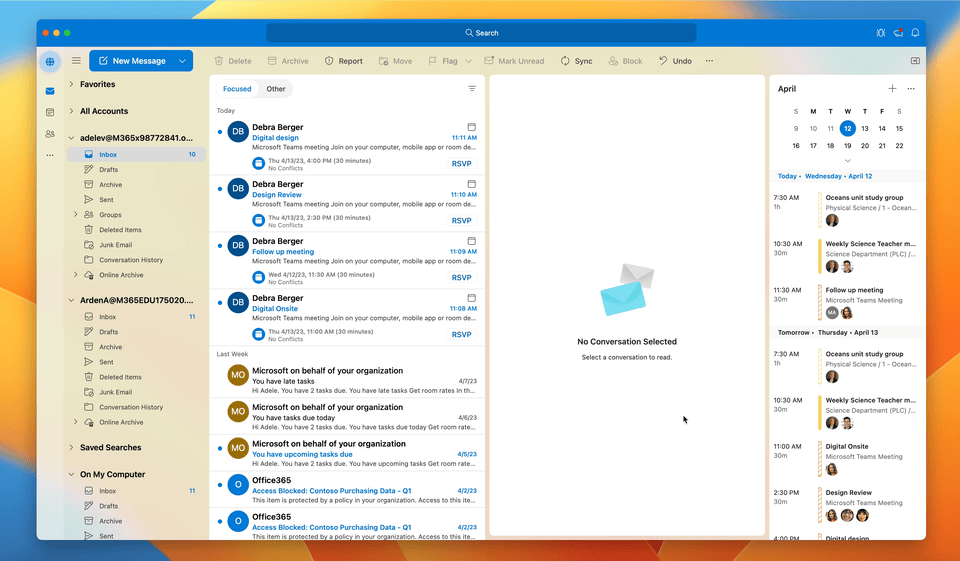
Until now, you couldn’t mute notifications by account, or show only certain accounts when in a focus mode. Using profiles, you can now:
- Theme your work profile to be a different color than your personal profile.
- Switch between various Outlook to help with work-life balance. For example, you can switch to your personal profile, every weekday after 6pm and switch back to work at 8am, the next day.
- Set up as many profiles as you need to best manage your time and your inbox.
- Define different Outlook window appearance for different profiles.
- Tie your email accounts within Outlook for Mac to Apple’s Focus Filters.
The possibilities are endless!
How it works
- Click the Globe icon on the navigation bar on the left side of the app window.
- Follow the steps to create your profile (or profiles).
- Once the profiles are created, you can see them in the navigation bar.
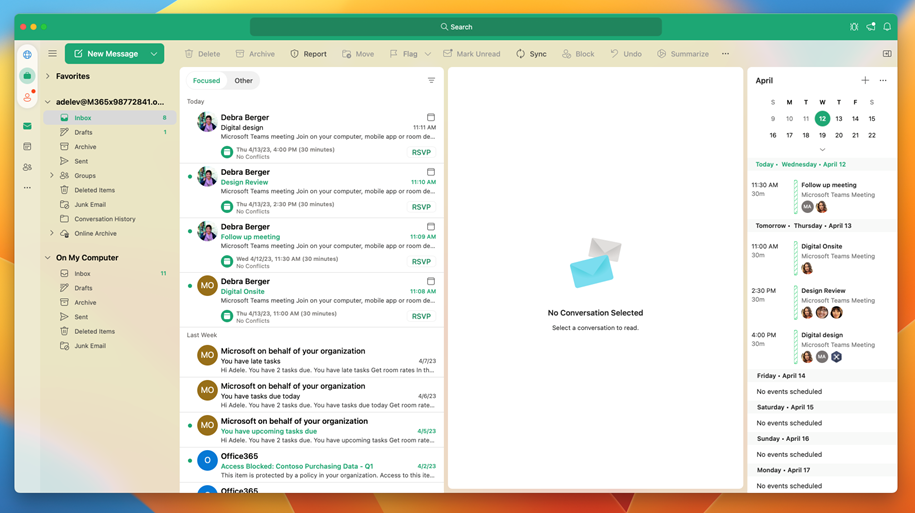 To edit your default profile preferences, select Profiles > Manage Profiles.
To edit your default profile preferences, select Profiles > Manage Profiles.
Scenarios to try
- Switch between the profiles by clicking the Profiles icon in the navigation bar, or pressing the Control+Tab keys.
- After using a profile for while, look for a badge indicating activity in another profile and switch to check unseen items.
- Setup Apple’s Focus filters for your profiles and notice that you only receive notifications and see badge counts for the email accounts you choose to use during a particular Focus.
Requirements
- You must have a minimum of two accounts added in the app to use this feature. To add an account, right click on the globe icon and add an account. Or select Outlook > Settings/Preferences > Accounts.
- This feature is only available in the New Outlook for Mac.
Availability
This feature is available to Insiders running Version 16.70 (Build 23021201) or later.
Don’t have it yet? It’s probably us, not you.
Features are released over some time to ensure things are working smoothly. We highlight features that you may not have because they’re slowly releasing to larger numbers of Insiders. Sometimes we remove elements to further improve them based on your feedback. Though this is rare, we also reserve the option to pull a feature entirely out of the product, even if you, as an Insider, have had the opportunity to try it.
Feedback
We’d love to hear from you! To provide feedback, please select Help > Feedback > Report a Problem or Help > Contact Support if you are a Microsoft 365 subscriber.
To suggest a feature, select Help > Feedback > Suggest a Feature.