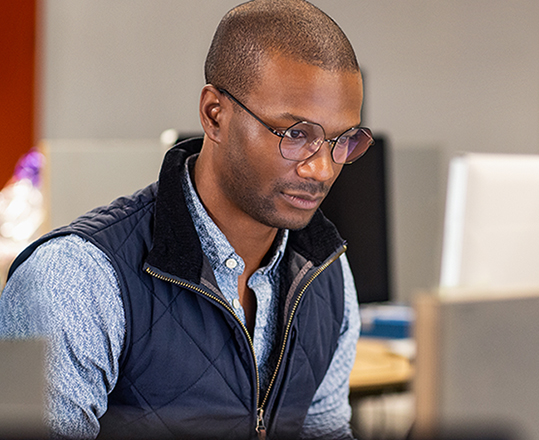Hi, Office Insiders! My name is Shruthi Ramesh, and I’m a Program Manager on the Word team. I’m here to share some changes we’ve made to Editor based on feedback we received from many of you. You now have the ability to proof selected text in Word for Windows.
Proof selected text
When you work in a large document in Word, you may want to focus on revising or finalizing a specific section before getting input and feedback from others. In cases like this, you’ll often want to use Editor to check the grammar and spelling, and to make refinements to ensure clarity and conciseness for just that part of the document. Word now makes it easy for you to do so.
How it works
-
- Open the document and select the content you want to proof.
- Right-click the selected text, and then select Review selection in Editor.
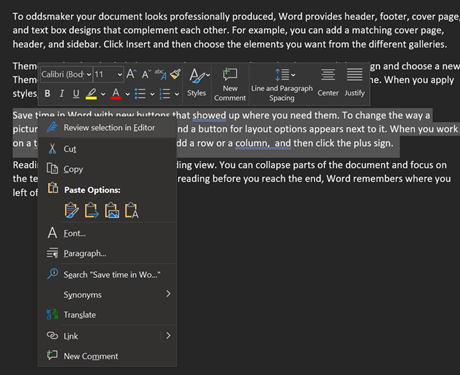
3. In the Editor pane, review and address the issues found in this section of the document by following the guidance provided.
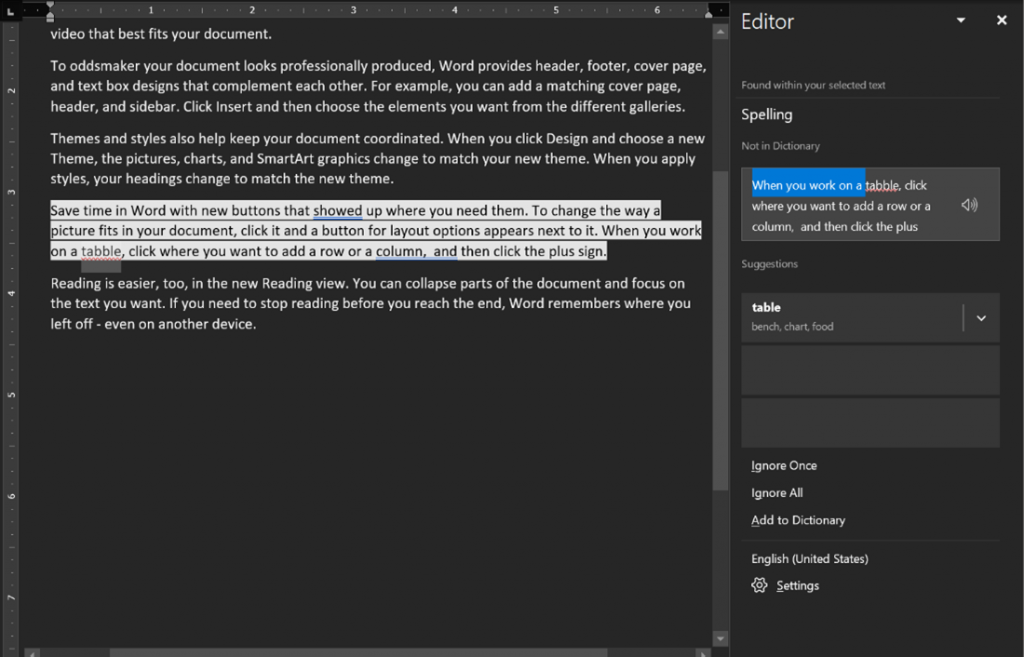
-
Availability
This feature is available to Office 365 subscribers running Current Channel (Preview) Version 2103 (Build 13929.20216) or later.
Features are released over some time to ensure things are working smoothly. We highlight features that you may not have because they’re slowly releasing to larger numbers of Insiders. Sometimes we remove elements to further improve them based on your feedback. Though this is rare, we also reserve the option to pull a feature entirely out of the product, even if you, as an Insider, have had the opportunity to try it.
Feedback
We hope you find this new Word functionality helpful. Please let us know what you think! You can provide feedback directly in the Editor pane by clicking on the button at the bottom of the pane and filling out the form. Or you can use the feedback command in Word, which can be accessed at Help > Feedback.
Learn what other information you should include in your feedback to ensure it’s actionable and reaches the right people. We’re excited to hear from you!
Sign up for the Office Insider newsletter and get the latest information about Insider features in your inbox once a month!