Hi, Office Insiders! My name is Kumar Snehansu, and I’m a Product Manager on the Office Mobile team. I’m excited to announce the availability of Quick Access filters in Office Mobile on phones and tablets! This feature can help you increase your productivity while customizing Office on your device so it works best for you.
Locate your content easily with Quick Access filters
We’ve heard you! We know that you’d like to navigate your Office app more efficiently, especially when it comes to accessing your content. Quick Access filters provide you with easy navigation and personalization options, helping you locate your content more quickly.
With Quick Access, you can utilize multiple filters to view different content types. Some filters, such as “Recent,” “Shared,” and “Opened,” help you find specific content based on your interactions with it. You can also use filters such as “Word,” “Excel,” and “PDF” to easily filter by file type. Finally, you can personalize your home screen by adding, removing, and organizing these filters.
How it works
1. Open the Office Mobile app and locate the Quick Access options at the top of your home screen.
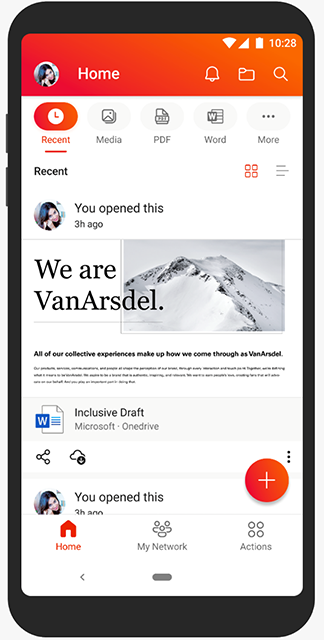
NOTE: These options have replaced the “Recent” and “Shared” options on your home screen.
2. Tap the different Quick Access buttons to see display content based on that filter type.

NOTE: You can easily customize these options by tapping the More button and adding and/or removing different filters.
Availability
We will be rolling out Quick Access filters to Office Insiders running Build 16.0.5102.20000 or later.
Don’t have it yet? It’s probably us, not you.
Features are released over some time to ensure things are working smoothly. We highlight features that you may not have because they’re slowly releasing to larger numbers of Insiders. Sometimes we remove elements to further improve them based on your feedback. Though this is rare, we also reserve the option to pull a feature entirely out of the product, even if you, as an Insider, have had the opportunity to try it.
Feedback
If you have any feedback or suggestions, tap Settings > Send Feedback, and then tap I like something, I don’t like something, or I have an idea.
Learn what other information you should include in your feedback to ensure it’s actionable and reaches the right people. We’re excited to hear from you!
Sign up for the Office Insider newsletter and get the latest information about Insider features in your inbox once a month!
