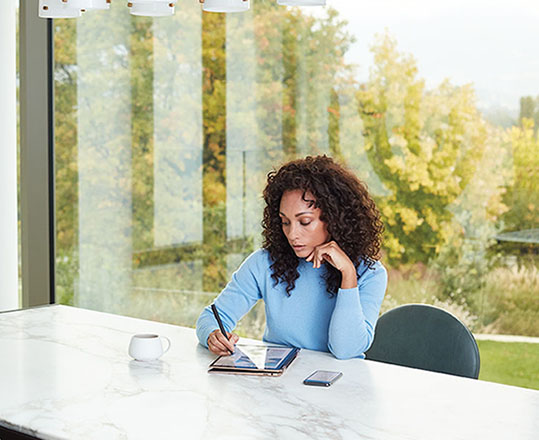Hi, Office Insiders! My name is Katie Sullivan and I’m a Product Manager on the Office Natural User Interface team. I am excited to share that more improvements are coming to the Pen & Ink experience in OneNote on Windows. Based on your feedback, we made it easier to create straight lines and neat shapes!
NOTE: If you missed our earlier post about Pen & Ink improvements in OneNote on Windows, check it out!
Quickly create neat lines and shapes
Lines and shapes are everywhere when using ink to take notes, brainstorm ideas, or create content in OneNote.
To create neater lines and shapes, you can now use the Draw and Hold gesture.
Simply draw a line, arrow, or shape (like a circle, ellipse, triangle, square, rectangle, rhombus, pentagon, or hexagon) in a single stroke, hold your pen in place for a few milliseconds, and watch as the shape is converted into a neater version. While still holding, you can drag to rotate or resize the shape.
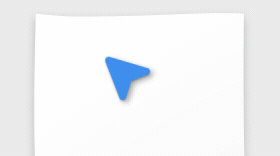
That’s not all! Another option you now have is a keyboard shortcut to create straight ink lines. Press the Shift key and draw a line to automatically create a straight line between the starting point of your stroke and your cursor.
You won’t need to rely on a ruler anymore.
How they work
Draw and Hold gesture
- Using your pen, draw a line, arrow, or shape (circle, ellipse, triangle, square, rectangle, rhombus, trapezoid, pentagon, or hexagon) using a single ink stroke and hold it in place for a few milliseconds.
- After the shape gets converted, you can leave the ink as-is, or drag to resize or rotate the converted shape!
Shift key shortcut
- To automatically draw a straight line between the starting point of your stroke and your cursor, press the Shift key before you start drawing your line.
- To adjust the length and angle of your line, continue to move your cursor, finger, or pen. NOTE: Your line will automatically snap to 0, 45, and 90 degrees.
If you need a little more flexibility, you can release the Shift key to disable the snapping behavior and adjust your line to anywhere you need it on the screen.
Availability
The features are available to Beta Channel users running:
- Draw and Hold gesture: Version 2212 (Build 15926.10000) or later
- Shift key shortcut: Version 2212 (Build 15914.10000) or later
Note that these features are not available on OneNote for Windows 10.
Don’t have it yet? It’s probably us, not you.
Features are released over some time to ensure things are working smoothly. We highlight features that you may not have because they’re slowly releasing to larger numbers of Insiders. Sometimes we remove elements to further improve them based on your feedback. Though this is rare, we also reserve the option to pull a feature entirely out of the product, even if you, as an Insider, have had the opportunity to try it.
Feedback
We want to hear from you! Please click Help > Feedback to submit your thoughts about this feature. We’re excited to hear from you!