Hi, Office Insiders! I’m Steve Kraynak, a Product Manager on the Excel team. We’re happy to announce a highly requested upgrade to the Conditional Formatting dialog box in Excel for Mac. It is now resizable, enabling you to see much more information at a glance!
Resizable dialog box
Previously, the size of the Manage Rules dialog box limited you to viewing just five conditional formatting rules at a time. You also may not have been able to see the entire formula or the range used in some of your rules. Now you can make the dialog box wider and/or taller, allowing you to see more of the rules at one time. You’ll also have more space to view longer formulas, if needed.
In addition, this update improves accessibility by making it easier to use just your keyboard to manage your conditional formatting rules.
How it works
1. Select Conditional Formatting on the Home tab, and then click Manage Rules to open the dialog box.
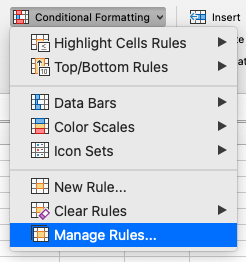
2. Drag the edges of the resizable dialog box to make it larger or smaller, as needed.
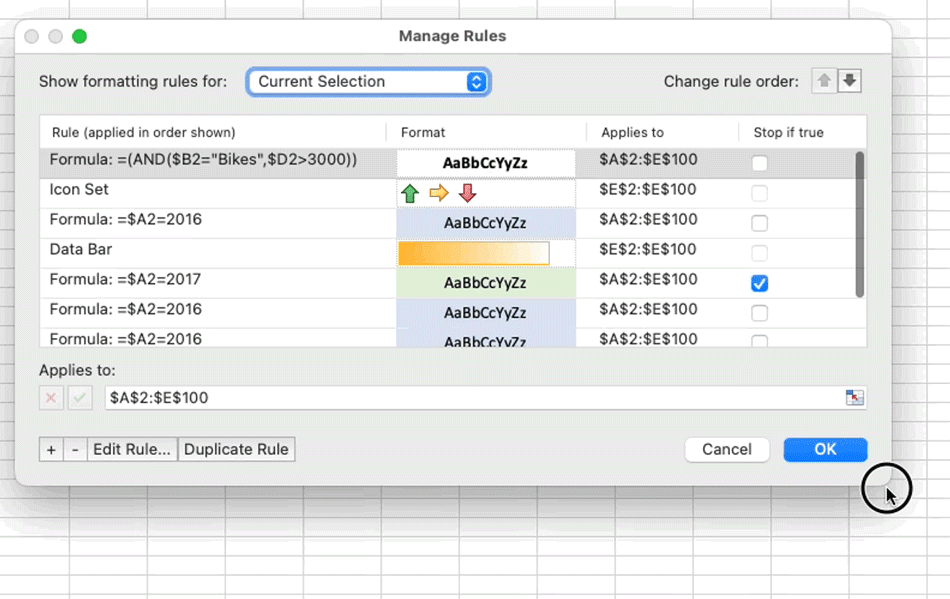
Availability
We will be rolling the resizable dialog box feature out to Office Insiders running Beta Channel Version 16.64 (Build 22070600) or later.
Don’t have it yet? It’s probably us, not you.
Features are released over some time to ensure things are working smoothly. We highlight features that you may not have because they’re slowly releasing to larger numbers of Insiders. Sometimes we remove elements to further improve them based on your feedback. Though this is rare, we also reserve the option to pull a feature entirely out of the product, even if you, as an Insider, have had the opportunity to try it.
Feedback
We want to hear from you! Please click Help > Feedback to submit your feedback about this feature.
Learn what other information you should include in your feedback to ensure it’s actionable and reaches the right people. We’re excited to hear from you!
Sign up for the Office Insider newsletter and get the latest information about Insider features in your inbox once a month!
