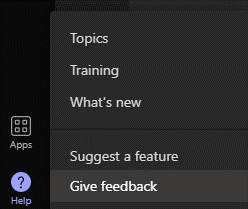Hi, Office Insiders! We are excited to share that the ability for meeting co-organizers to manage breakout rooms in Teams meetings is now available in Teams Public Preview.
Support for co-organizer to manage breakout rooms
In all but the smallest meetings, it can be difficult to have open discussions and a meaningful exchange of ideas. With breakout rooms, people gather in small groups for lively conversation and brainstorming sessions.
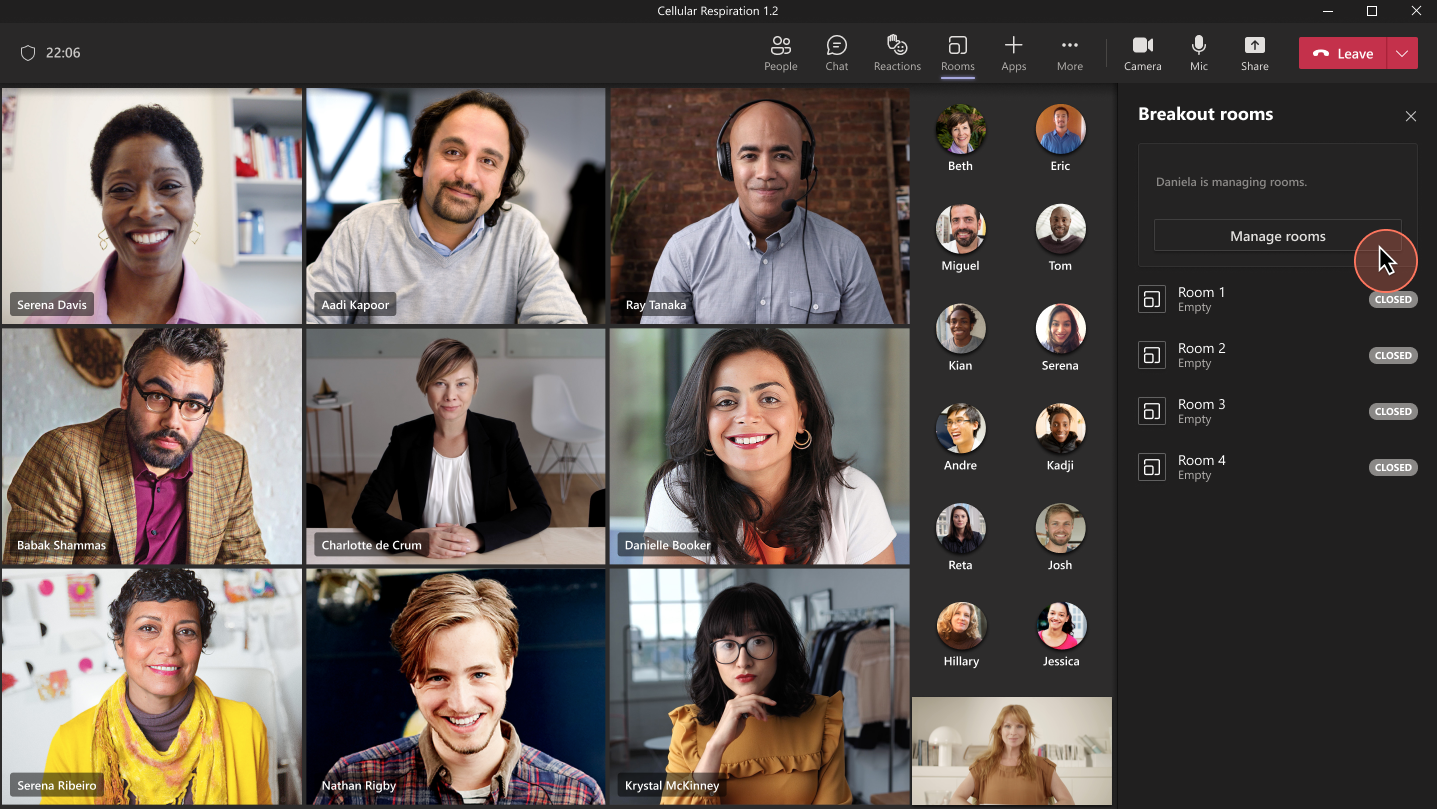
Up until now, only meeting organizers and breakout rooms managers could create, manage, and move between breakout rooms. We heard from many of you that you’d like for co-organizers to have the same capabilities. We are happy to deliver!
Co-organizers now can:
- Create breakout rooms
- Configure room settings, including appointing additional breakout room managers
- Assign participants to breakout rooms
- Add and remove breakout rooms
- Open and close breakout rooms
- Send announcements
- Rename and delete rooms
How it works
Users assigned as the co-organizers in the main meeting can create and manage breakout rooms on behalf of the organizer. They are also automatically assigned the co-organizer role in breakout room meetings, and can access and modify meeting options for any breakout rooms.
After rooms are opened, co-organizers have the same privileges as organizers, and can join and move freely between breakout rooms.
Known limitations
- Co-organizers can’t pre-create rooms or assign participants prior to the meeting start.
- Breakout rooms creation and management by co-organizers will only be possible during live meeting.
- Co-organizers must be in the same organization as the meeting organizer in order to manage breakout rooms during meetings.
Availability
To be able to use this feature, co-organizers need to be members of the Teams Public Preview, and use Windows or macOS Teams client. Other users are not required to be members of the Teams Public Preview.
To enable your Teams client for the Public Preview, IT admins need to set an update policy that turns on Show preview features. Learn how at Public preview in Microsoft Teams.
- If the Follow Office Preview option is selected, it will automatically enable Teams Public Preview features for any user enrolled in Office Current Channel (Preview). There are no more actions required by the end user.
- If the Enabled option is selected, the end user must also opt in to Teams public preview in their Teams app to get access to Teams Public Preview features.
Feedback
We want to hear from you! Please click Help > Give feedback to send us your thoughts about this feature. This is located in the bottom left corner of your Teams client.