Hi Office Insiders! My name is Kimberley Chua, and I’m a Program Manager on the Word team. I’m excited to share with you an improvement to the Track Changes feature in both Word for Windows and Word for Mac that allows you to track your own changes only, rather than changes made by everyone working on the document.
Track just your changes
Getting everyone’s feedback is a critical part of producing great content. The Track Changes feature has played an essential role in that process for many years.
By default, all changes are tracked when the Track Changes button is selected on the Review tab, whether the changes are made by the author or other collaborators. With this new functionality, you can now tell Word to track only your changes (“Just Mine”). This allows you to track your own changes without forcing others to track theirs.
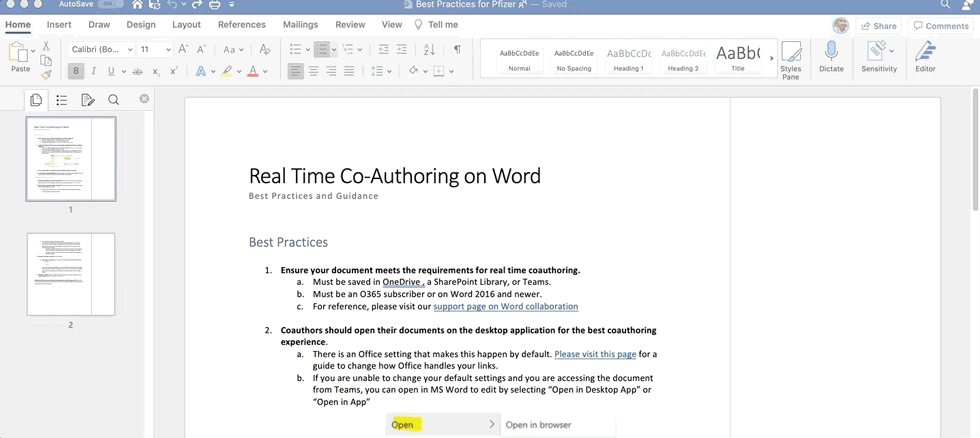
How it works
-
- In any Word document, click the Review tab.
- Click the Track Changes button dropdown menu and select Just Mine from the list.
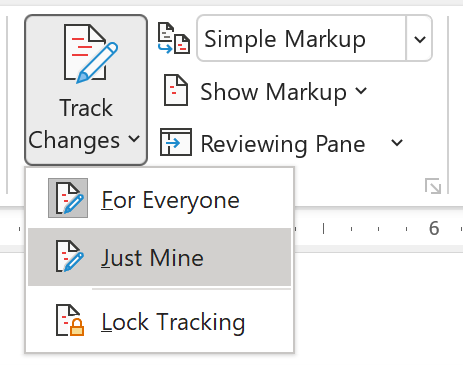
3. Edit and leave comments in the document as you normally would.
Availability
This feature is available to Beta Channel users running the following builds:
- Windows: Version 2103 (Build 13901.20312) or later
- Mac: Version 16.47 (Build 21031401) or later
Features are released over some time to ensure things are working smoothly. We highlight features that you may not have because they’re slowly releasing to larger numbers of Insiders. Sometimes we remove elements to further improve them based on your feedback. Though this is rare, we also reserve the option to pull a feature entirely out of the product, even if you, as an Insider, have had the opportunity to try it.
Feedback
We are actively working on this feature, and your feedback is key to guiding future improvements. Please select Help > Feedback in Windows to tell us what you think; on the Mac, use the Send a Smile/Frown option (Send us a Smile 😊 or Send us a Frown 🙁 button at the upper right). Thanks!
Learn what other information you should include in your feedback to ensure it’s actionable and reaches the right people. We’re excited to hear from you!
Sign up for the Office Insider newsletter and get the latest information about Insider features in your inbox once a month!
