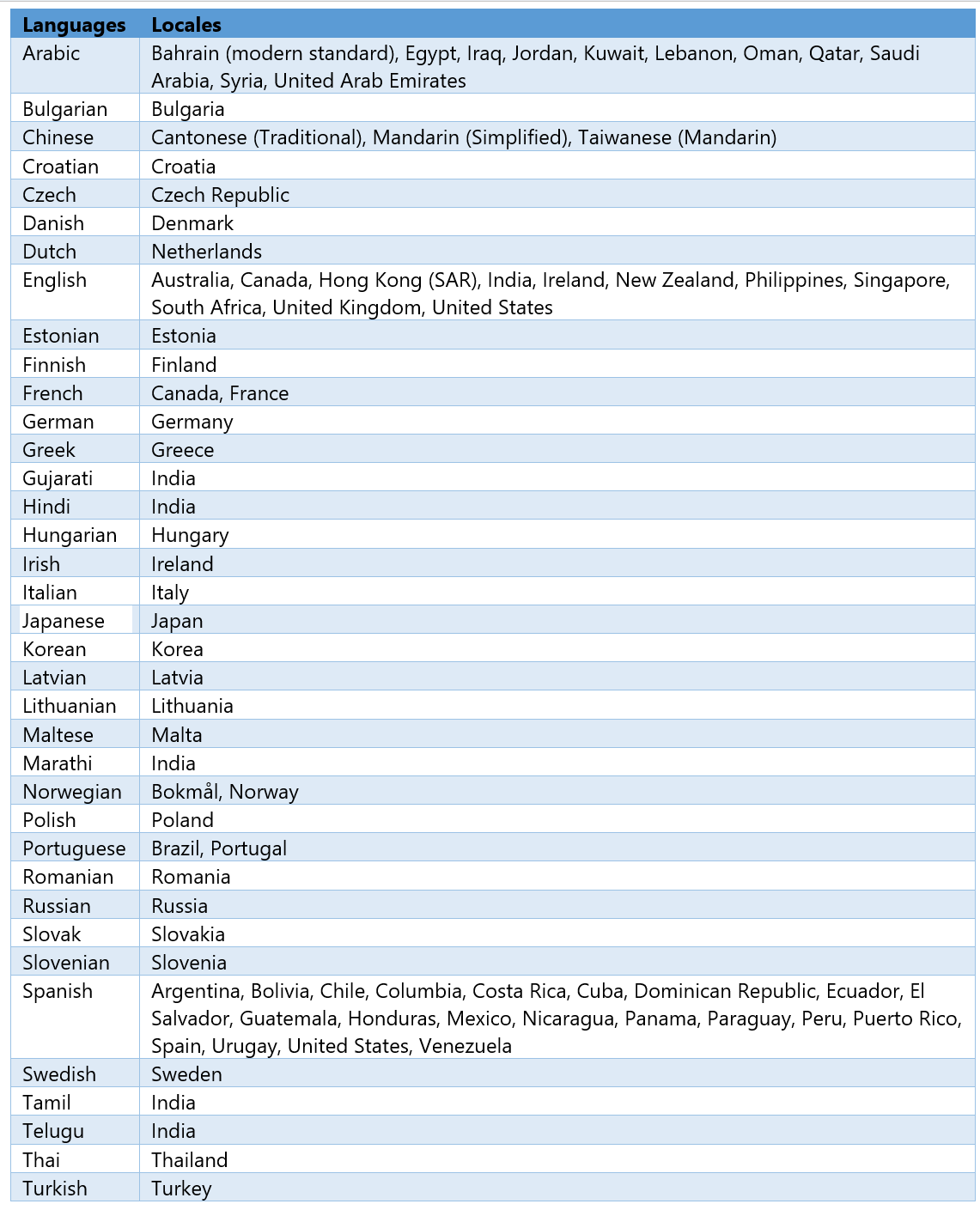Hi, Office Insiders! My name is Abhinav Santoshi and I’m a Product Manager on the Office Voice team. I’m excited to share with you the availability of a new Transcribe and Ink experience in OneNote on Windows.
Transcribe and Ink experience
By bringing together Ink and the power of voice transcription to OneNote, we are enabling you to more efficiently capture and then refer to information. Now you can concentrate on delivering a speech, conducting an interview, recording a lecture, taking class notes, or attending a presentation—all while knowing you can listen back and read the transcription afterwards.
With transcription on, you can record the audio you want to capture, leaving you free to annotate content or write notes. When you’re ready to review your transcription, you can press the Play button to play back the ink strokes that were captured along with the audio recording. This new capability makes it easier than ever to take notes, focus on what’s important, and review your content later!
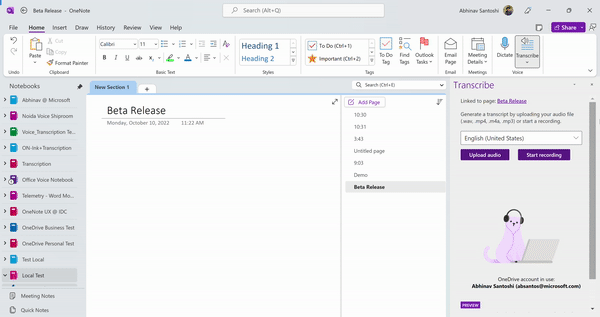
How it works
You can transcribe speech in two ways:
Record in OneNote: You can capture audio directly in OneNote while taking notes in the canvas, and then transcribe the recording. You’ll see the transcript after you click the Save and transcribe now button. The ink strokes you make while recording it will also be captured and replayed.
This is particularly helpful in settings like a classroom where you can record the lecture while also taking notes. Or, during an interview, when you can record your interactions with a candidate and her answers to your questions while also capturing notes.
Here’s how to start:
- If it’s your first time transcribing, give the OneNote app permission to use your mic. How to set up and test microphones in Windows (microsoft.com)
- Go to Home > Record & Transcribe > Transcribe.
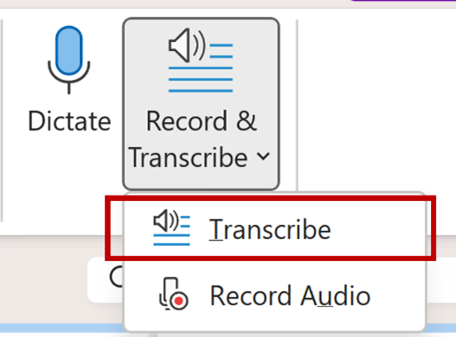
3. In the Transcribe pane, select the Start recording button.
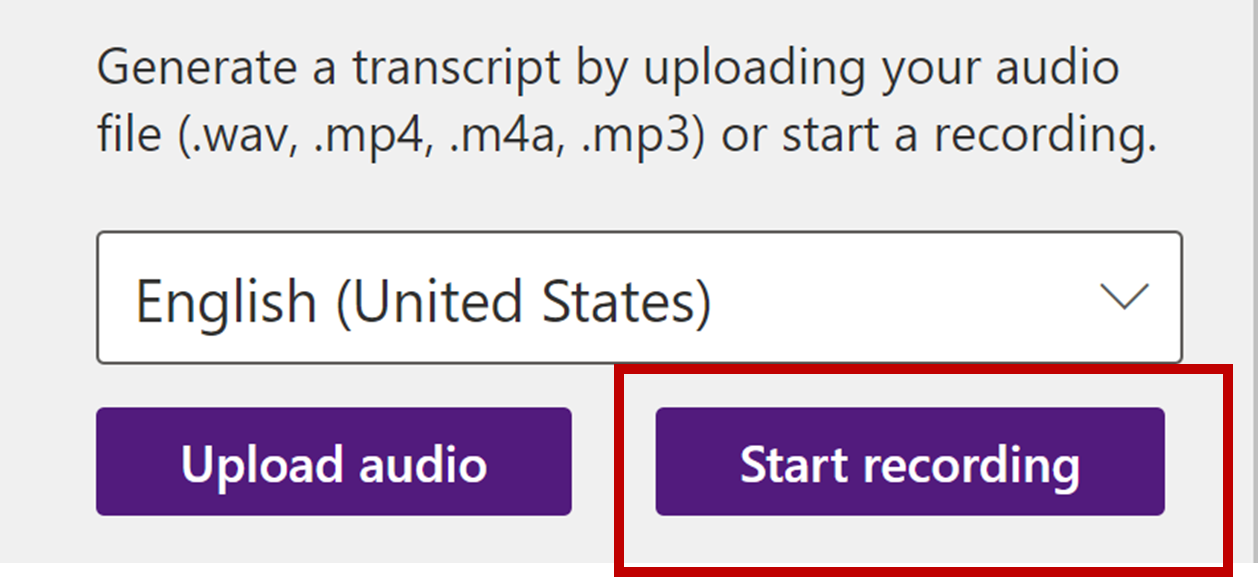
- Start talking or begin a conversation with another person, or start recording a lecture. Be sure to speak clearly or make sure the incoming audio is clear.
- As you speak or listen, you can take notes using ink.
- When finished, click the Save and transcribe now button to save your recording to OneDrive and start the transcription process.
NOTE: The OneDrive account where your audio is being uploaded will be shown in transcription pane. Currently you can only create one new transcription per page.
Upload an audio file: You can upload a pre-recorded audio file to transcribe the recording. This is useful when you want to refer to a past lecture or training session, and be able to listen to the content again.
- Go to Home > Record & Transcribe > Transcribe.
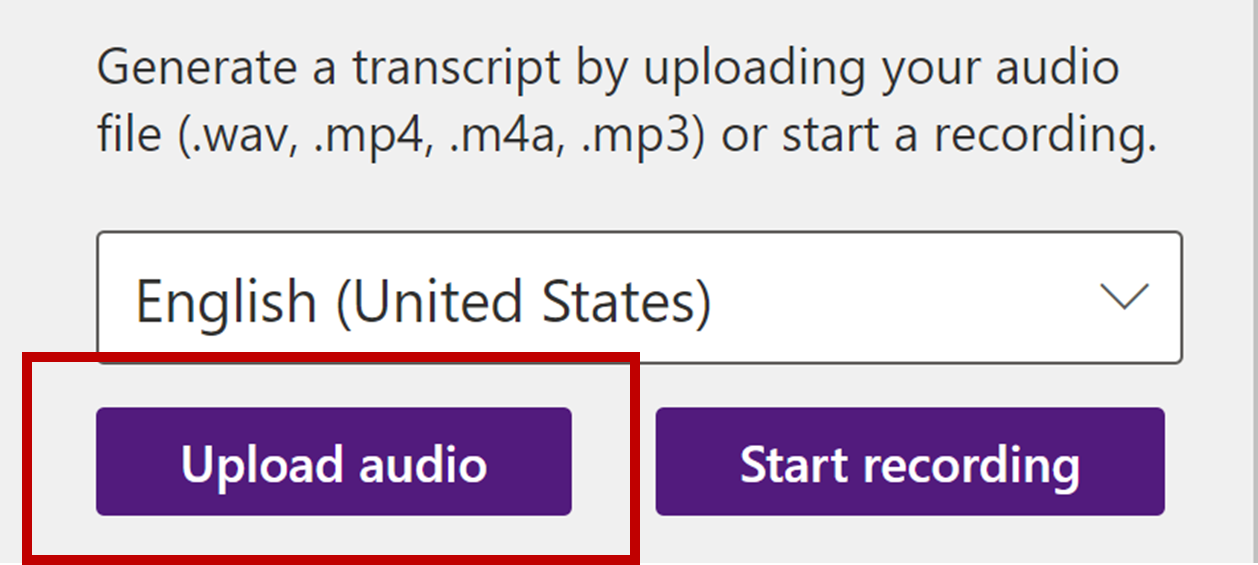
- In the Transcribe pane, select the Upload audio button.
- Choose an existing audio file from the file picker, and then click the Open button.
NOTE: Transcribe currently supports the .wav, .mp4, .m4a, and .mp3 formats.
Scenarios to try
Play and Pause recording
- Pause the recording by selecting the Pause button.
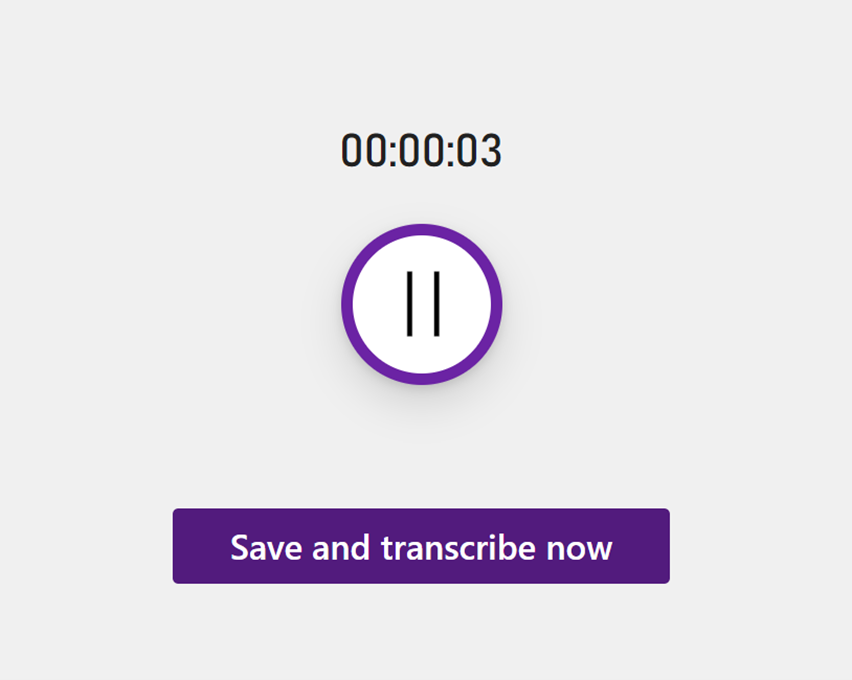
- Resume recording by selecting the Record button.
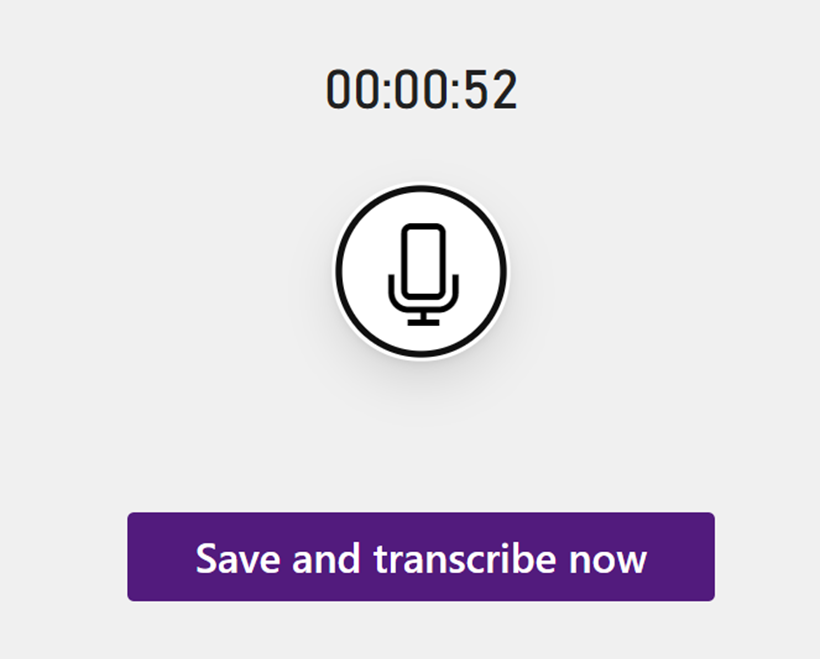
Take notes with Ink while recording the audio.
Use inking tools available on OneNote to annotate content or take notes. The ink strokes captured during the recording will be played back to you in sync with the audio.
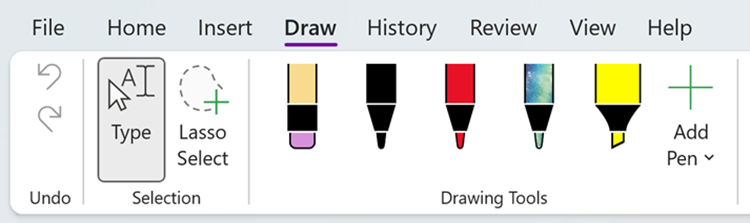
Play back the audio
- Navigate to the OneNote page that contains the transcribed recording and select the Home tab, then click the Record & Transcribe button.
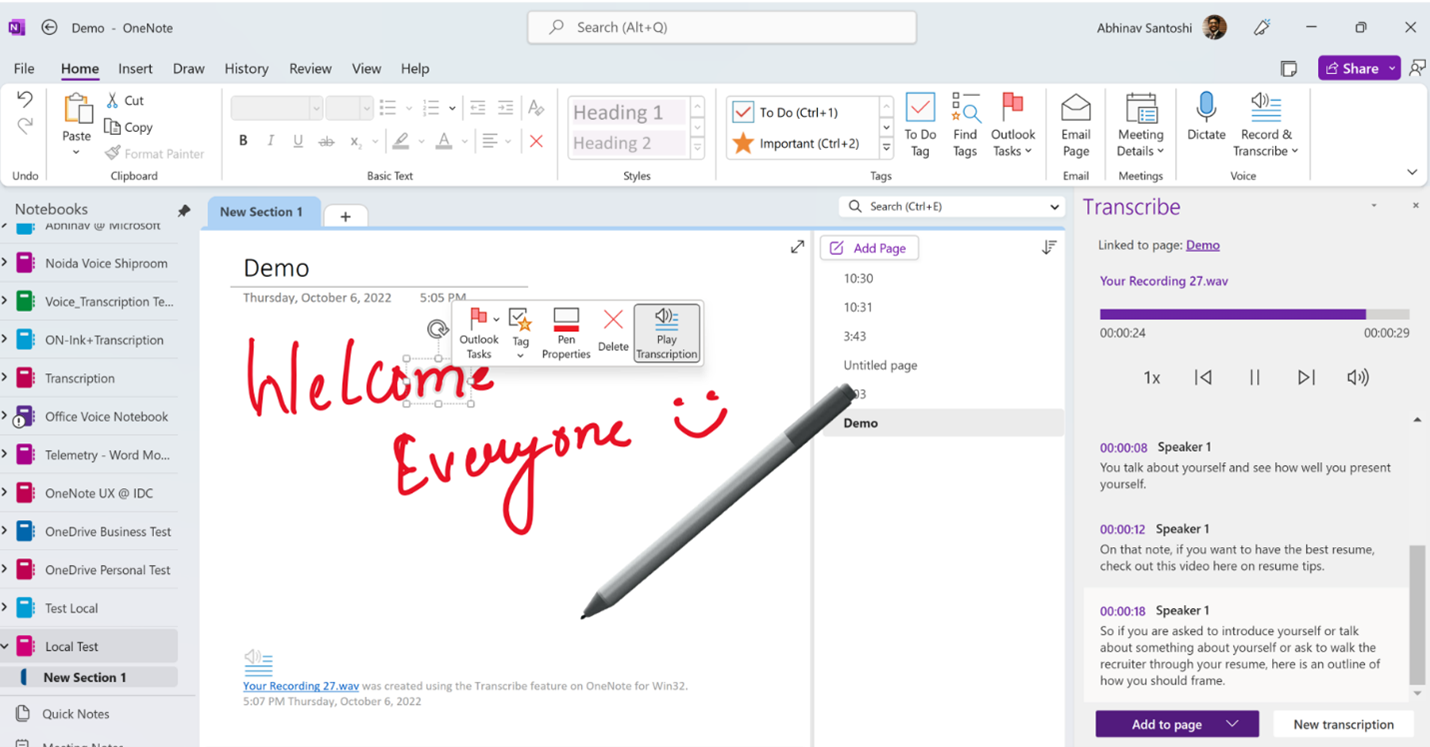
2. Press the Play button to start playing back your recording.
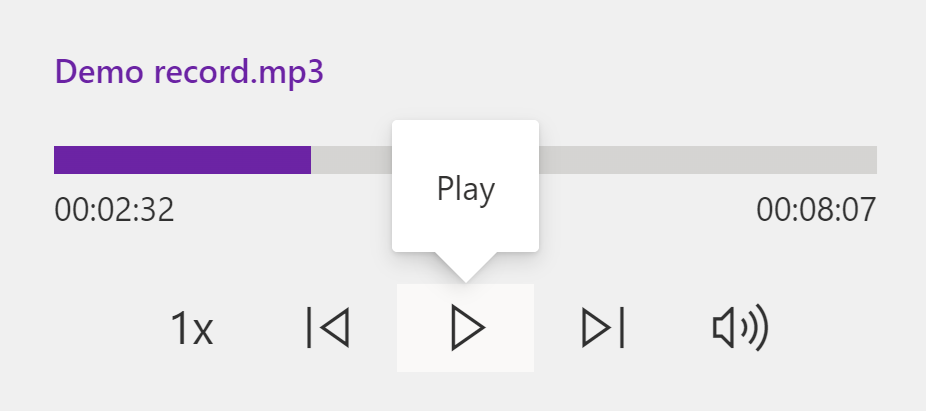
3. Press the Pause button to start playing back your recording,
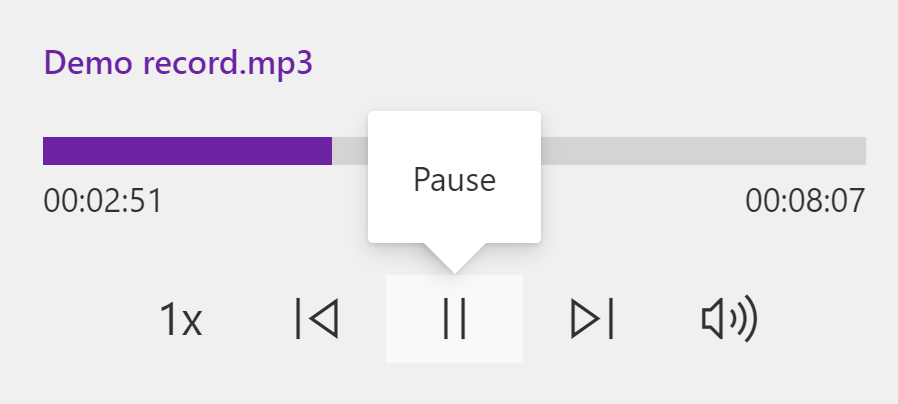
Notice that the relevant transcript section is highlighted as the audio plays. You can also easily jump to a specific moment in your recording by clicking the timestamp or right–clicking ink strokes of any annotation to recall more context.
Adjust the volume and the playback speed
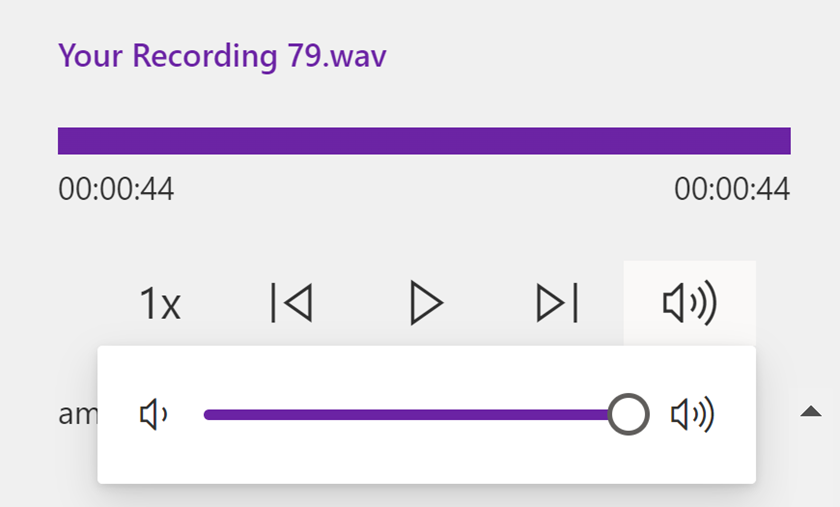
Relabel a speaker or edit a section
- The transcription service identifies and separates different speakers and labels them “Speaker 1,” “Speaker 2,” etc. You can edit the speaker label and change all occurrences of it to something else.
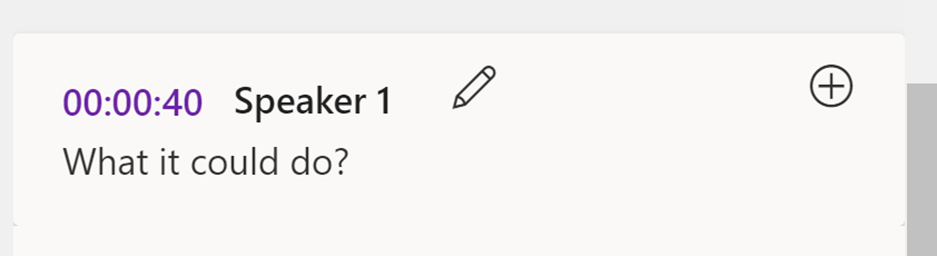
- You can also edit the content of a section to correct any issues in transcription.
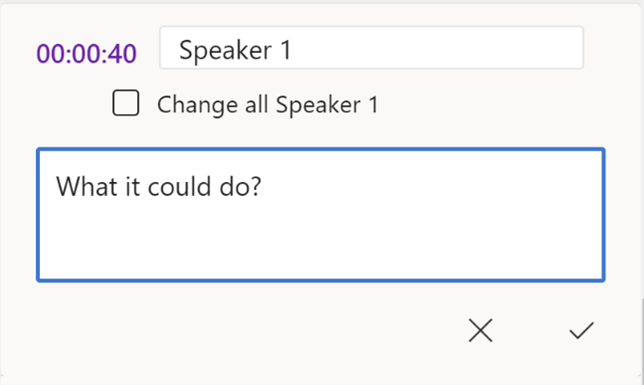
Add a transcript to the page
From the Transcribe pane, you can add the entire transcript, or specific sections of it, to your OneNote document.
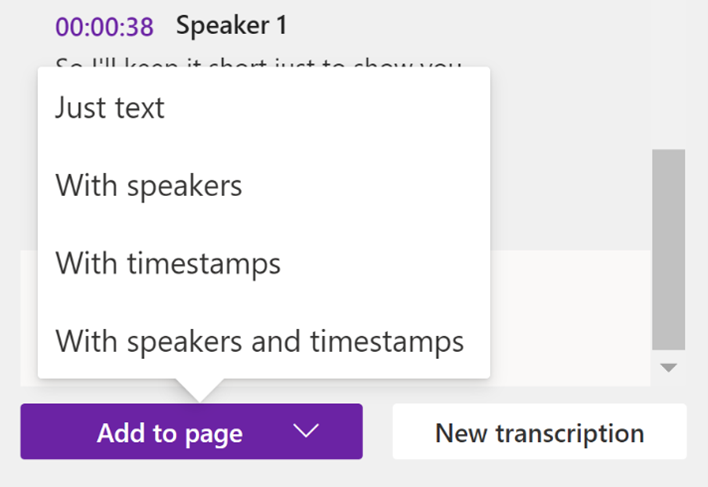
Requirements
- Active Microsoft 365 subscription. NOTE: No entry point into the Transcribe and Ink experience will be available unless you are a Microsoft 365 subscriber.
- Make sure you’re signed into Microsoft 365 and using the latest version of the Windows OneNote app.
- Have a stable internet connection
- NOTE: Transcribe is not available for GCC/GCC-H/DOD customers.
Privacy
This feature doesn’t store your content or audio data. Microsoft only uses your content to provide you with audio results. For more information about experiences that analyze your content, see Connected Experiences in Office.
List of supported languages
Availability
We will be rolling this feature out to Insiders running Version 2211 (Build 15729.20002) or later.
Don’t have it yet? It’s probably us, not you.
Features are released over some time to ensure things are working smoothly. We highlight features that you may not have because they’re slowly releasing to larger numbers of Insiders. Sometimes we remove elements to further improve them based on your feedback. Though this is rare, we also reserve the option to pull a feature entirely out of the product, even if you, as an Insider, have had the opportunity to try it.
Feedback
We want to hear from you! Please share your feedback about the Transcribe and Ink experience with us right from the app by tapping the Send Feedback button in the top right corner of the app window.
Learn what other information you should include in your feedback to ensure it’s actionable and reaches the right people. We’re excited to hear from you!