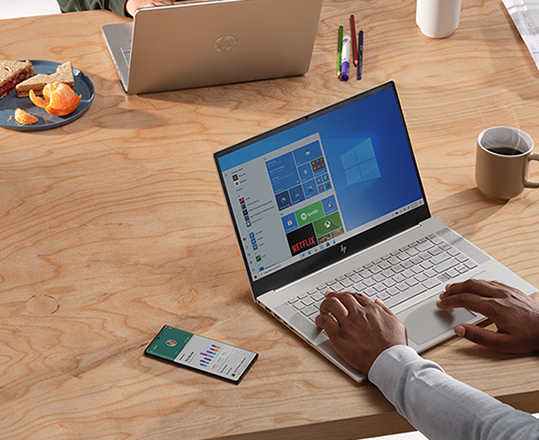Hi, Office Insiders, I’m Kevin Brice from the Office Core Experiences team. I’m happy to share that if you selected the Dark theme in your Windows settings, it will automatically also be used in your Office apps.
Dark mode
If you are already using Windows 10 in Dark mode, Office can now follow suit automatically. By specifying that you want your system theme settings to also be used in Office apps, your preferences for a light or dark appearance will be honored.
How it works
On a PC running Windows 10, open any Office app and select File > Account (or File > Office Account in Outlook) and select Use system setting in the Office Theme dropdown.
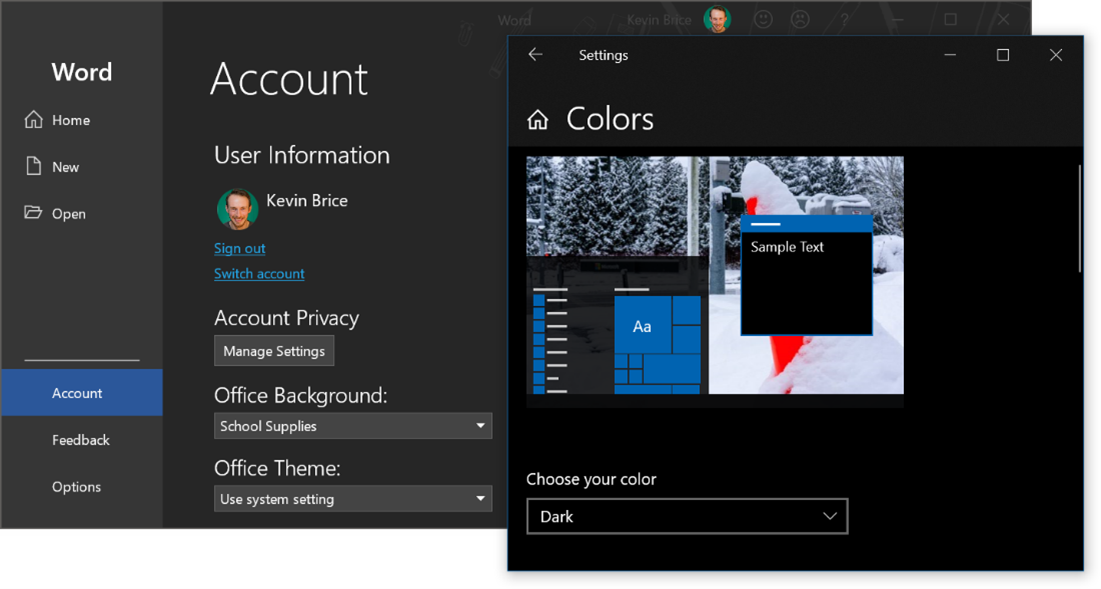
Note: When the Use system setting option is selected in the Office Theme dropdown, any Windows 7 or Windows 8 PCs signed into the same Office account will use the Colorful theme.
Scenarios to try
Try changing your Windows 10 color mode from Light to Dark (or vice versa) while Office is running, and notice that Office switches themes to match.
Requirements
The Use system setting option under Office Theme will be available to customers running Windows 10 and:
- Microsoft 365
- Office 2019
- Click-to-Run editions of Office 2016
Note: This will feature will not be available to corporate volume license customers using MSI-based installations of Office.
Availability
This feature is available to Insiders running Windows Current Channel (Preview) Version 2010 (Build 13217.10000) or later.
We typically release features over some time to ensure that things are working smoothly. This is true for Insiders as well. We highlight features that you may not have because they’re slowly releasing to larger numbers of Insiders. Sometimes we remove elements to further improve them based on your feedback. Though this is rare, we also reserve the option to pull a feature entirely out of the product, even if you, as Insiders, have had the opportunity to try them.
Feedback
If you have any feedback or suggestions, you can submit them by clicking Help > Feedback.
Learn what other information you should include in your feedback to ensure it’s actionable and reaches the right people. We are excited to hear from you! Sign up for the Office Insider newsletter, and you’ll get the latest information about Insider features in your inbox once a month.