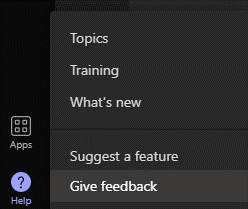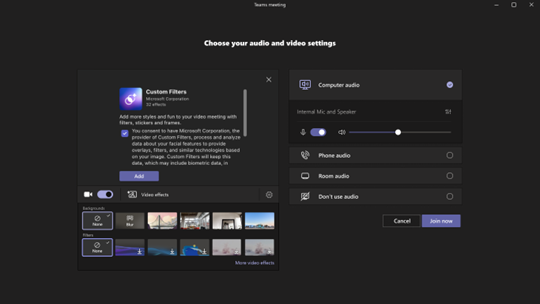Hi, Microsoft 365 Insiders! We are excited to share that video filters in Teams meetings are available in Teams Public Preview.
Video filters in Teams meetings
Ready to add a little pizzaz to your Teams meeting presence? Check out video filters, a new feature that will allow participants to augment their video stream with visual effects, such as frames and styles. They help you to express your personality in meetings, lighten the mood, and reduce stress.
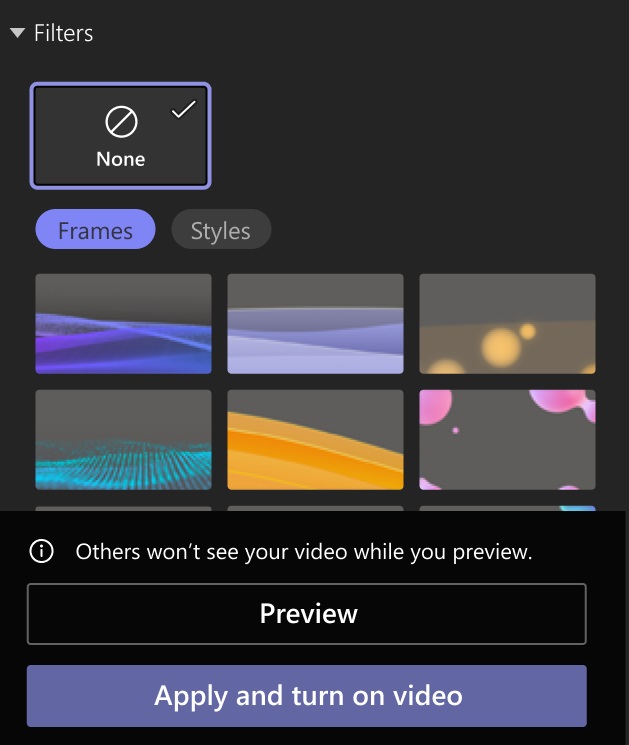
How it works
Users can browse and select video filters either before the meeting starts or while the meeting is going on.
- Prior to joining the meeting, you can access video filters from the quick tray after turning on your camera.
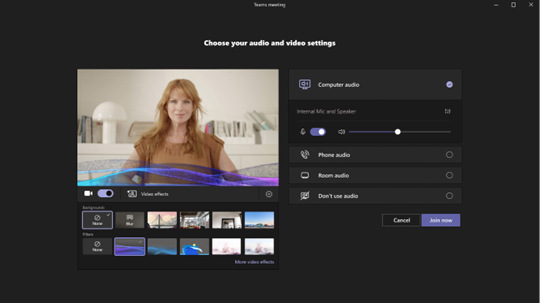
2. After joining a meeting, you can apply effects by hovering over the Camera button.
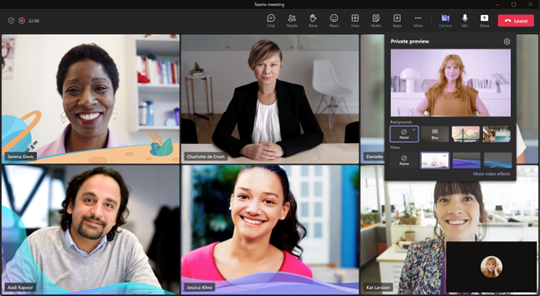
You can also click More > Video effects.
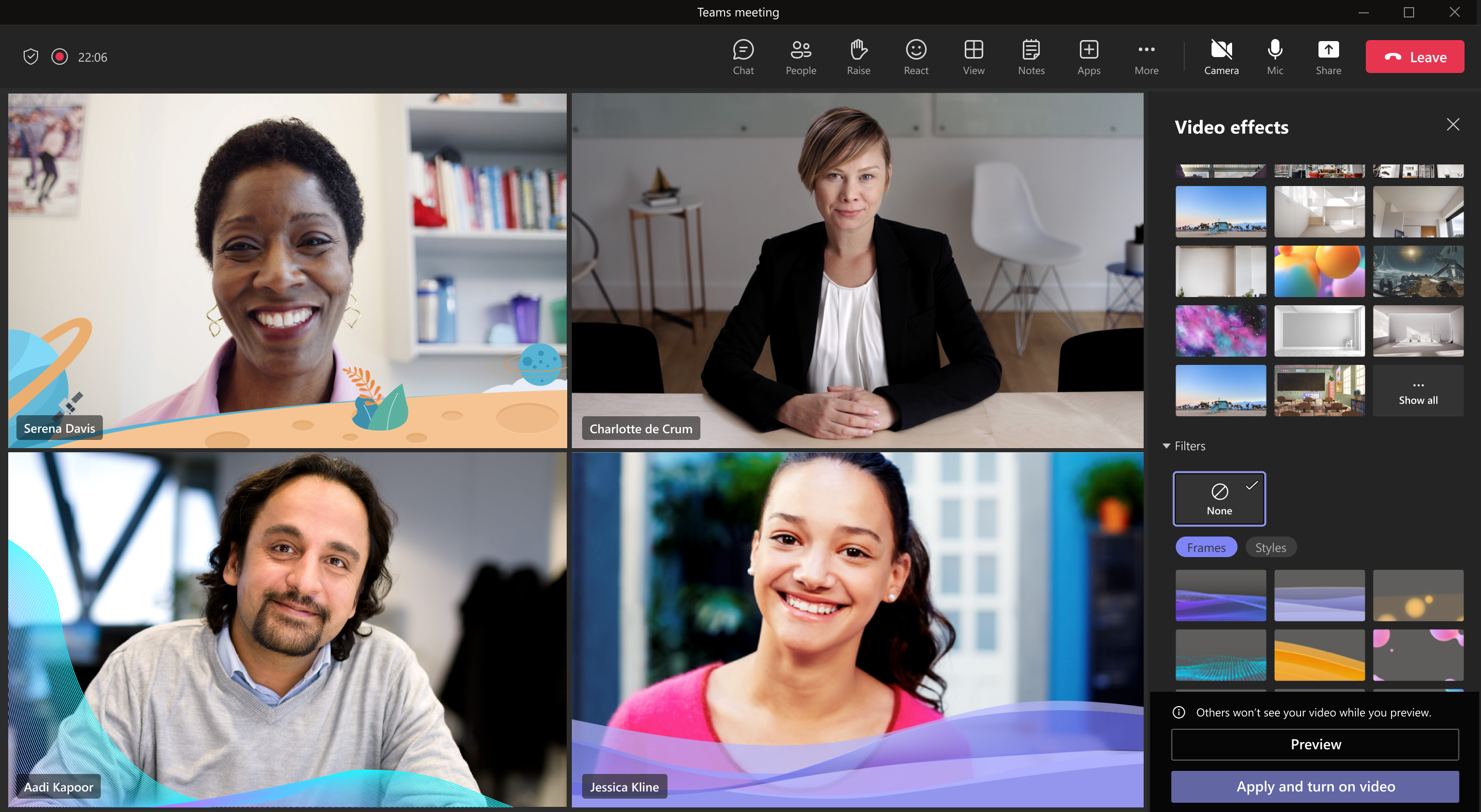
3. To apply video filters, users will need to give consent to install the apps.
Known limitations
The video filters:
- Can be enabled and disabled at the app level from the Tenant Admin Center.
- Are not available in EDU tenants.
Availability
To be able to use this feature for their outbound video, each user needs to be in Teams Public Preview and use Windows or macOS Teams client. Other meeting participants who are viewing the outbound video are not required to be in Teams Public Preview.
To enable your Teams client for the Public Preview, IT admins need to set an update policy that turns on Show preview features. Learn how at Public preview in Microsoft Teams.
- If the Follow Office Preview option is selected, it will automatically enable Teams Public Preview features for any user enrolled in Office Current Channel (Preview). There are no more actions required by the end user.
- If the Enabled option is selected, the end user must also opt in to Teams public preview in their Teams app to get access to Teams Public Preview features.
Customer Feedback
We want to hear from you! Please click Help > Give feedback to send us your thoughts about this feature. This is located in the bottom left corner of your Teams client.