Hi! I’m Jess from the PowerPoint team, and I’m excited to share with you a few updates coming to the Record Slide Show feature in PowerPoint for Mac, the tool that makes it easy to create narrations to go along with slides. During a time of remote meetings and learning, alternate presenting methods are becoming increasingly critical in our day-to-day lives.
Record Slide Show updates
We’re making updates to enable users to record presenter video and ink during Record Slide Show sessions. These new capabilities will enable you to create more robust recorded presentations, simplify your recording process and better engage your audience.
How it works
Just like before, you can enter the Record Slide Show experience by clicking Slide Show > Record Slide Show.

1. Toggle video and audio options in the options dropdowns in the recording toolbar.
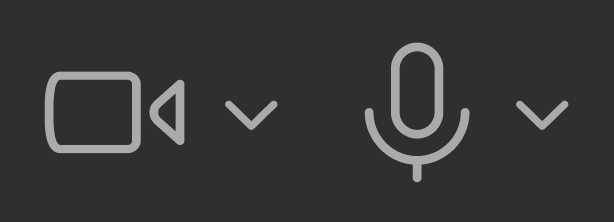
2. Use the Record, Pause, and Resume buttons to control narration and navigation recording.

3. After clicking the Stop button to stop recording, use the Play button to preview what you recorded on the current slide.
4. If you would like to re–record the narration for the slide, click the Clear recording button to the left of the Record button to delete the existing recording, then click the Record button again.
5. If you would like to draw on slides and record the ink strokes, right-click the slide and select Pointer Options > Pen. You can also record cursor movements with the Laser Pointer tool.
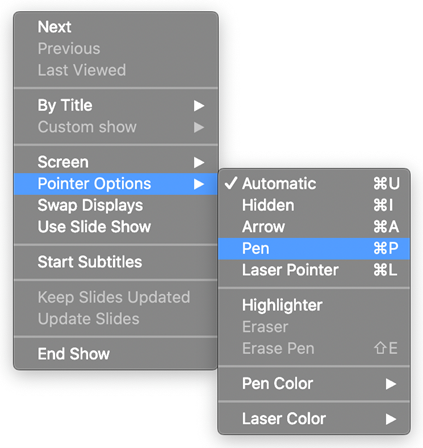
6. After you exit the Record Slide Show experience by pressing the Esc key or clicking End show, you will see narration (audio/video) applied to your slide along with the proper slide timings and ink animations.
Scenarios to try
Enter the Record Slide Show experience and:
- Playback a presenter video you recorded.
- Draw on the slides with the Pen tool and record it.
- Record your presenter movements with the laser pointer.
Tips and tricks
-
Customize your Record Slide Show experience by resizing the next slide and Notes pane. You can collapse the pane completely to maximize slide size, expand it completely to have full view of the notes, or resize it somewhere in between to be able to view both!
-
All audio, video, and inking elements can all be resized and moved in edit view after recording.
Requirements
- When prompted, give PowerPoint access to your camera to record video and access to your microphone to record audio.
Availability
This feature is available to Insiders who are running Mac Fast Version 16.43 (20100803) or later.
We typically release features over some time to ensure that things are working smoothly. This is true for Insiders as well. We highlight features that you may not have because they’re slowly releasing to larger numbers of Insiders. Sometimes we remove elements to further improve them based on your feedback. Though this is rare, we also reserve the option to pull a feature entirely out of the product, even if you, as Insiders, have had the opportunity to try them.
Feedback
In PowerPoint for Mac, click the Feedback button in the top right corner and send us your thoughts! Include #RecordSlideShow in your feedback.
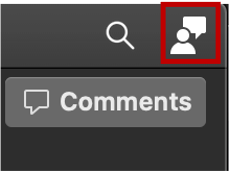
Learn about the information you should include in your feedback to ensure that it’s actionable and reaches the right people. We’re excited to hear from you!
Sign up for the Office Insider newsletter, and you’ll get the latest information about Insider features in your inbox once a month.
