My name is Ekta Dwivedy and I am a Program Manager on the PowerPoint team. I’m excited to share some news about a new capability that we are bringing to PowerPoint for iOS. In fact, it has been one of the most requested features on UserVoice.
As the saying goes, it’s better to work smarter not harder. So reusing slides you’ve drafted before or using them as a starting point is a smart thing to do. Up until now, you could only copy one slide at a time. Well, the wait is over! You can now select multiple slides at a time and then complete a number of actions on them at once, such as copy, paste, duplicate, or share.
How it works
1. Open a presentation that contains multiple slides that you want to take action on.
2. Press and hold the thumbnail for the first slide you want to select, and then tap on each of the remaining slides you want to take action on.
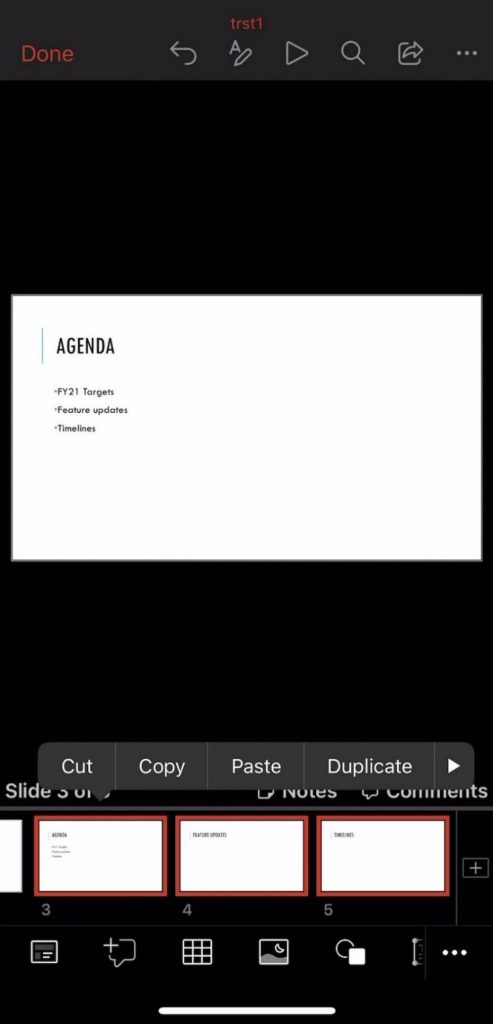
3. Tap the command or commands you want:
- Cut
- Copy
- Paste
- Duplicate
- Delete
- Share
- Hide
Scenarios to try
Select multiple slides, and:
- Copy them, and then paste them into a new presentation.
- Duplicate them, and then modify them.
- Hide them.
Availability
Multiselect mode is available in PowerPoint for iOS (iPhone and iPad) to Insiders running Version 2.34 (20012701) or later.
We typically release features over some time to ensure that things are working smoothly. This is true for Insiders as well. We highlight features that you may not have because they’re slowly releasing to larger numbers of Insiders. Sometimes we remove elements to further improve them based on your feedback. Though this is rare, we also reserve the option to pull a feature entirely out of the product, even if you, as Insiders, have had the opportunity to try them.
Feedback
If you have any feedback or suggestions, you can submit them using the Help > Feedback menu.
Learn what other information you should include in your feedback to ensure it’s actionable and reaches the right people. We’re excited to hear from you!
Sign up for the Office Insider newsletter and get the latest information about Insider features in your inbox once a month!
