Hi everybody! I’m Sharon Grimshaw, a Program Manager on the Excel team. I’m excited to announce that you can now copy values from the status bar in Excel for Windows with just one click.
Copy values from the status bar
Excel has long given you quick facts about your data – like sum, average, and count – on the status bar when you highlight cells. The natural next step was to ask: how do I get that information from the status bar back into my workbook? We’ve heard from many of you that this was something you wanted to do.
Fast forward to today: You can now select the value that you want to copy and move it to the clipboard. Then, you can simply paste the information wherever you need in your workbook.
How it works
- Open an existing Excel workbook that contains data.
- Right-click the status bar to ensure that values are turned on.
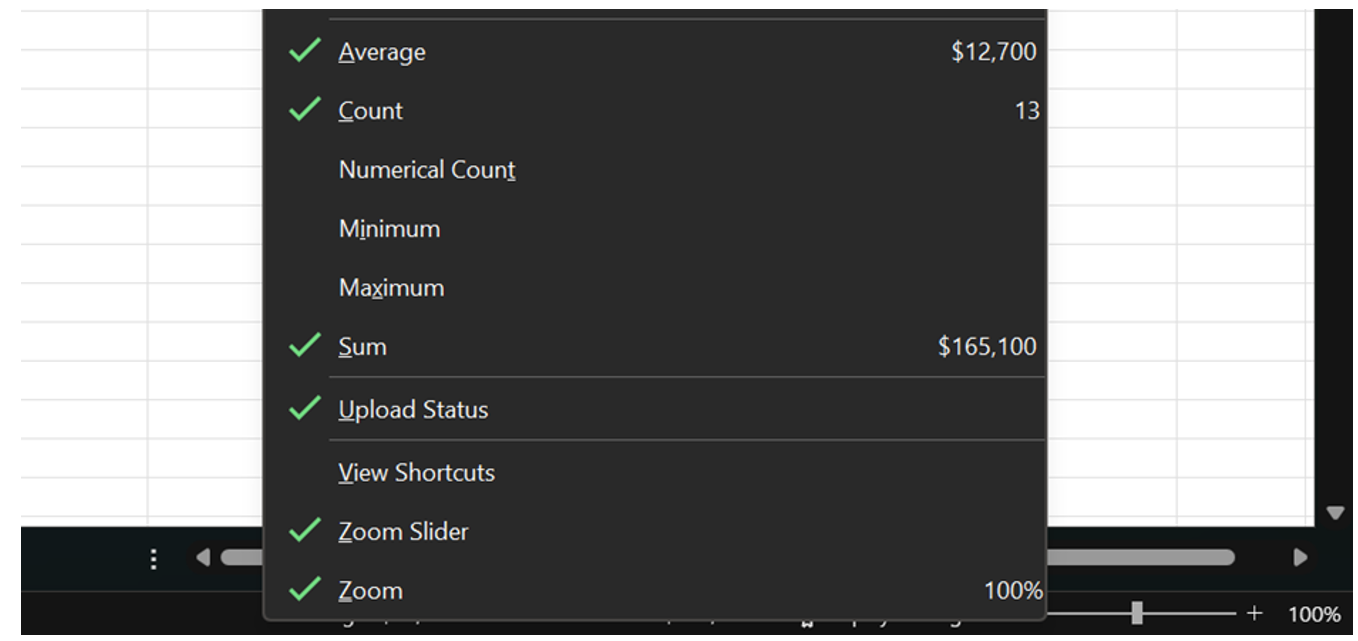
- Select the cells that contain the data you want to use, and then review the aggregated information in the status bar (average, count, numerical count, minimum, maximum, or sum).
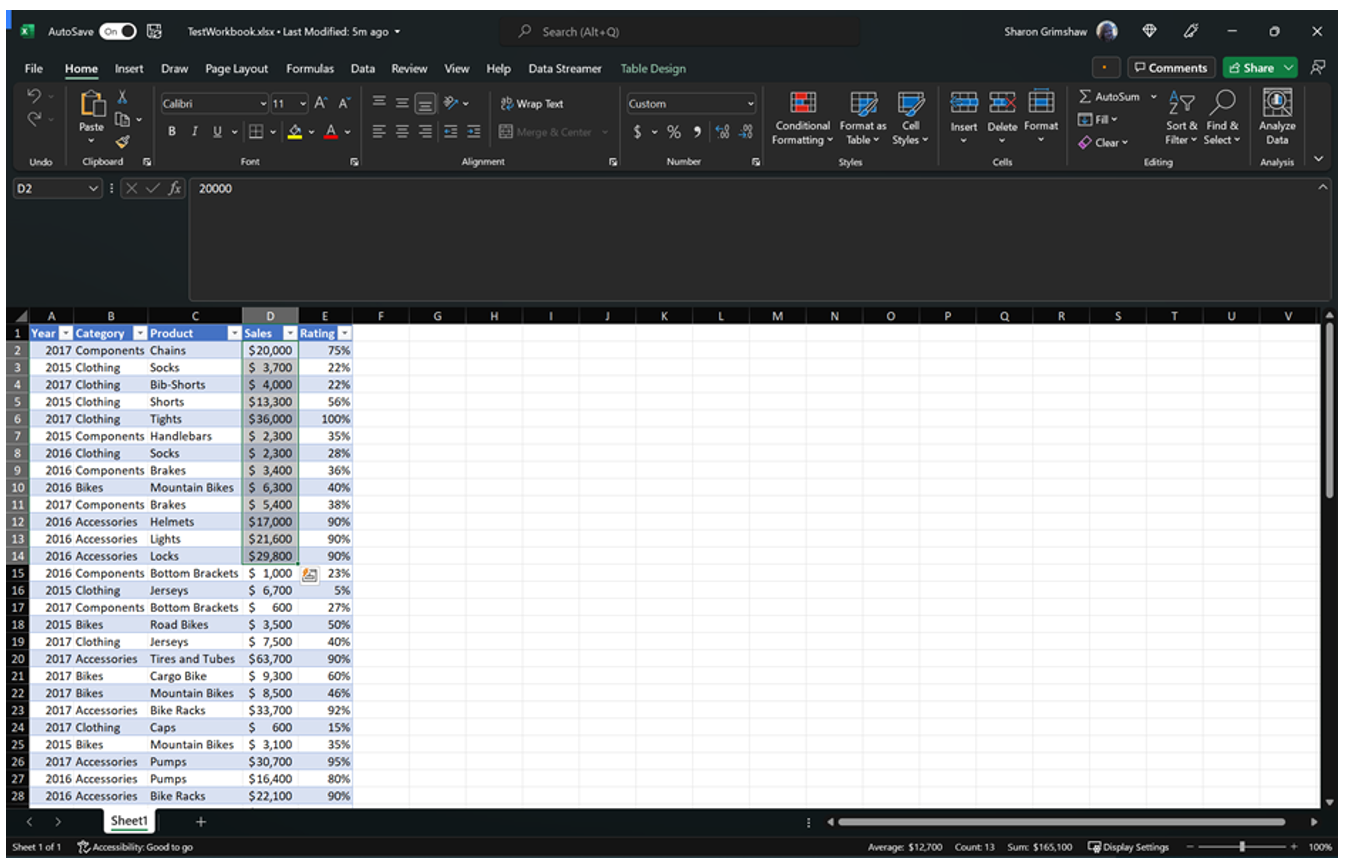
- Select the value in the status bar to save it temporarily on your clipboard, and then click the cell in which you want to paste the copied information.
Availability
This feature is available to Office Insiders running Version 2104 (Build 14023.10000) or later on Windows.
Don’t have it yet? It’s probably us, not you.
Features are released over some time to ensure things are working smoothly. We highlight features that you may not have because they’re slowly releasing to larger numbers of Insiders. Sometimes we remove elements to further improve them based on your feedback. Though this is rare, we also reserve the option to pull a feature entirely out of the product, even if you, as an Insider, have had the opportunity to try it.
Feedback
We want to hear from you! Please click Help > Feedback to submit your feedback about this feature.
Learn what other information you should include in your feedback to ensure it’s actionable and reaches the right people. We’re excited to hear from you!
Sign up for the Office Insider newsletter and get the latest information about Insider features in your inbox once a month!
