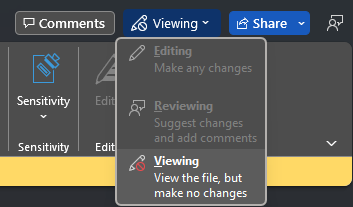Hi, Office Insiders! My name is Kimberley Chua, and I’m a Product Manager on the Word team. I’m excited to share that we’ve made it even easier to switch between editing, reviewing, and viewing your documents in Word for Windows.
Switch between editing, reviewing, and viewing
Have you ever been concerned about making unintended changes while reviewing a file written by a colleague? Use Viewing mode and be assured that you won’t be able to type on the canvas while reading the document. Switch to Reviewing mode to turn on Track Changes Just Mine and leave behind tracked changes in the document (or leave comments) when you want to offer suggestions.
We’ve updated Word for Windows so you can now easily change between modes with a couple clicks.
How it works
- Open any Word document for which you have edit permissions.
- Click the Editing button in the ribbon (in the top-right corner, next to the Share button), and then click Reviewing or Viewing to switch to a different way of working with your document. (NOTE: The button name will change based on the selected mode.)
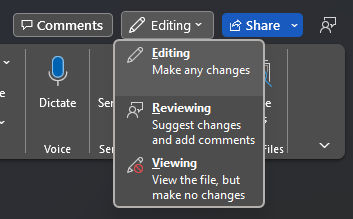
3. To switch back to editing the document, select the button again and click Editing.
Tips and tricks
- Turning on Track Changes automatically sets the document to Reviewing mode.
- If you open a document that you don’t have edit or review permissions for, you can still access the document but you won’t be able to switch to either Editing or Reviewing mode. Any changes to the document will be blocked while you are reading the document in Viewing mode.
Availability
The feature is available to all users in Word for the web, and is rolling out to Beta Channel users running Version 2206 (Build 15314.10000) or later.
Don’t have it yet? It’s probably us, not you.
Features are released over some time to ensure things are working smoothly. We highlight features that you may not have because they’re slowly releasing to larger numbers of Insiders. Sometimes we remove elements to further improve them based on your feedback. Though this is rare, we also reserve the option to pull a feature entirely out of the product, even if you, as an Insider, have had the opportunity to try it.
Feedback
We are actively working on this feature, and your feedback is key to guiding future improvements. Please select Help > Feedback to tell us what you think. Thanks!
Learn what other information you should include in your feedback to ensure it is actionable and reaches the right people. We’re excited to hear from you!
Sign up for the Office Insider newsletter and get the latest information about Insider features in your inbox once a month!