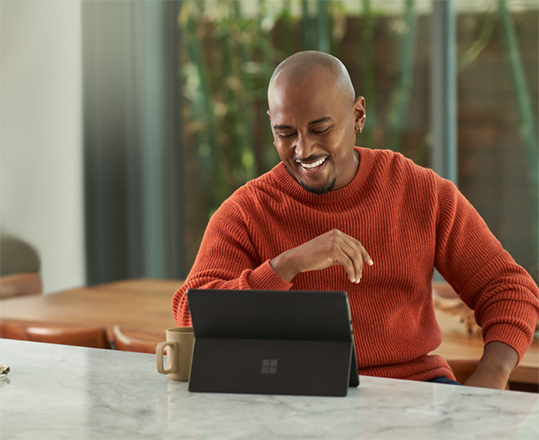Hey there, Office Insiders! My name is Rolly Seth and I’m a Program Manager on the Office Graphics team, which works to bring the next generation of graphics capabilities to Office. I’m excited to let you know that you can now integrate live camera feeds directly into your slides with the cameo feature in PowerPoint for Windows.
Live camera feeds in PowerPoint
Cameo in PowerPoint enables you to seamlessly embed live camera feeds into your slides as part of your presentation. You can use this feature to create a more immersive experience for your audience. It can also help you be more prepared for your live presentation (such as presenting in Teams).
Cameo gives you full control of live camera feeds in PowerPoint. Just like any other image, you can move, resize, crop, and apply transitions or styles to the camera feed. You can also use Designer in PowerPoint to enhance the look of your slides that use cameo.
How it works
Ready to add live camera feeds to your PowerPoint presentations?
1. Open a new or existing presentation in PowerPoint.
2. To insert a live camera feed into your current slide, select Insert > Cameo.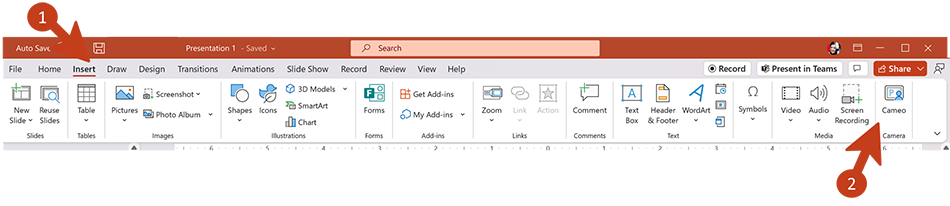
3. To turn the camera on and off, simply click on the camera object (you can also use the Preview button on the Camera tab).
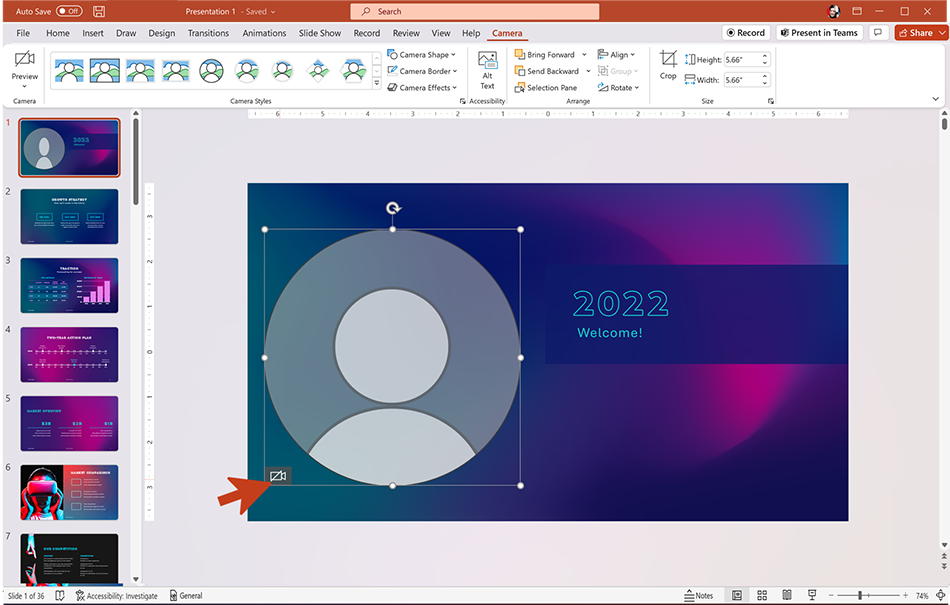
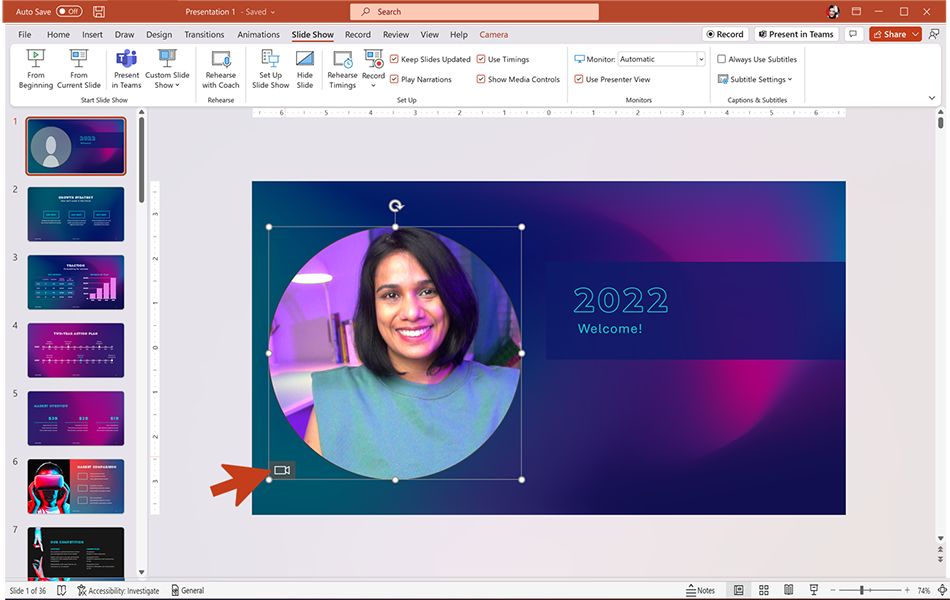
4. To change the source of the camera feed, click the down arrow on the Preview button (found on the Camera tab) and select the option you want.
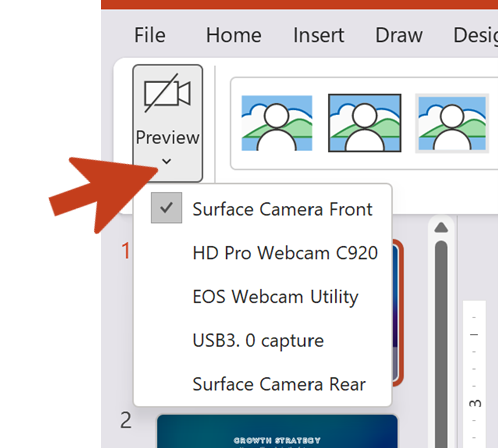
5. After you’ve inserted cameo into your slide(s), go to Slide Show/Presenter view to preview your presentation.
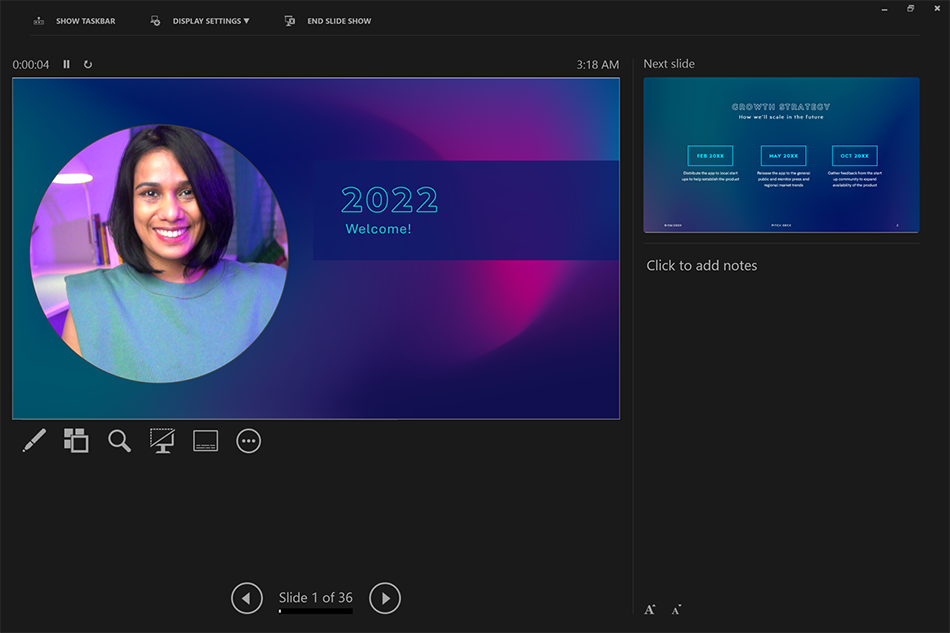
Known issues
- Camera on/off settings are not currently enabled in PowerPoint Slide Show & Presenter View.
- Virtual cameras are not currently supported.
Scenarios to try
- On the Camera tab, select different camera shapes and styles.
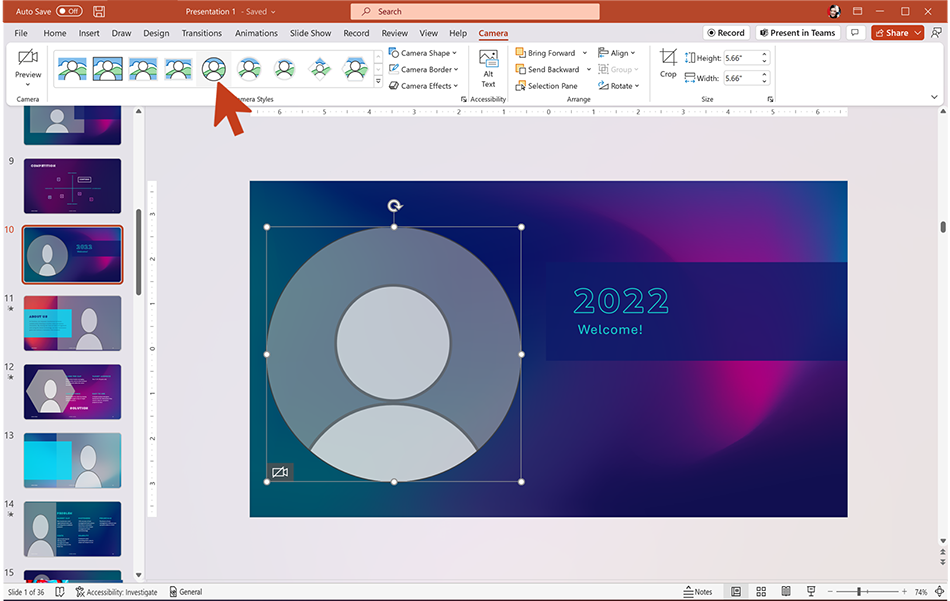
- Apply different types of transitions to your live camera feeds, such as Morph.
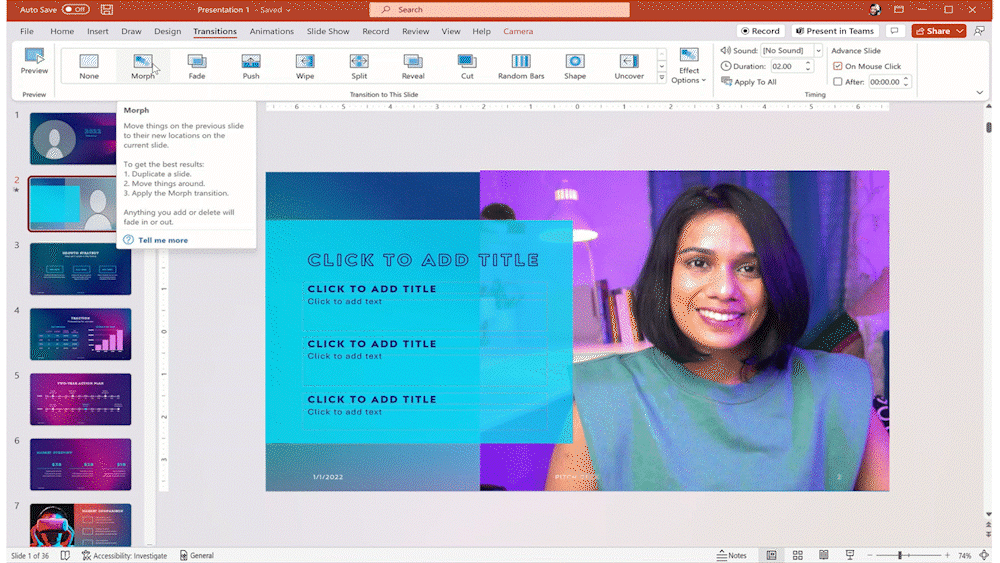
- Select Design > Design Ideas to choose from different slide designs.
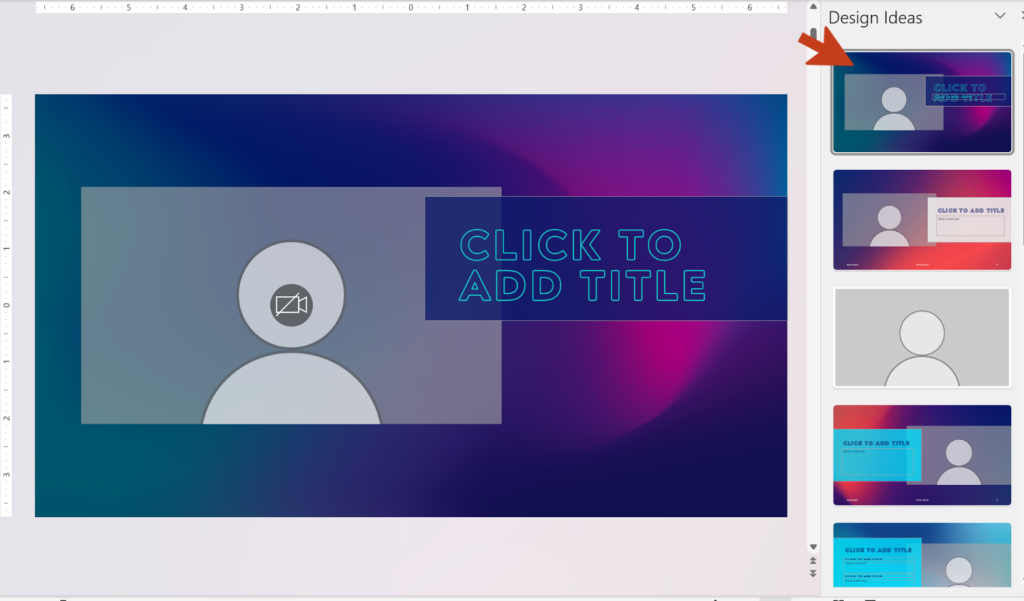
- Experiment with placing content in front of or behind the camera feed.
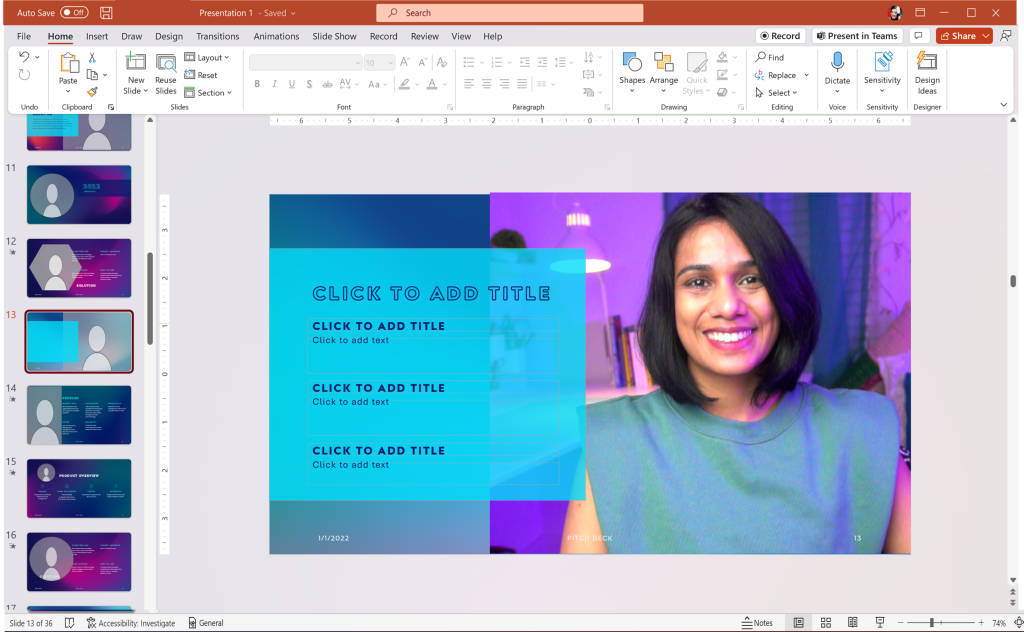
Tips and tricks
Only one app at a time can be accessing the camera on your computer.
Requirements
To use this feature:
-
- You must have an integrated camera or an external camera connected to your computer.
- You must have granted camera permissions to PowerPoint in your computer’s privacy settings.
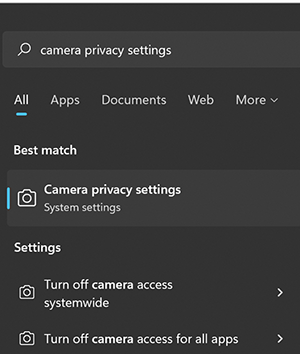
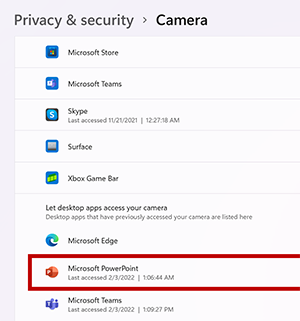
Coming soon
Be on the lookout for the cameo feature in the following places:
- PowerPoint for Mac
- PowerPoint Live in Teams
- The Record Slideshow feature in PowerPoint for Windows
Availability
We will be rolling this feature out to Office Insiders running Beta Channel Version 2202 (Build 14922.10000) or later.
Don’t have it yet? It’s probably us, not you.
Features are released over some time to ensure things are working smoothly. We highlight features that you may not have because they’re slowly releasing to larger numbers of Insiders. Sometimes we remove elements to further improve them based on your feedback. Though this is rare, we also reserve the option to pull a feature entirely out of the product, even if you, as an Insider, have had the opportunity to try it.
Feedback
We want to hear from you! Please click Help > Feedback to submit your feedback about this feature.
Learn what other information you should include in your feedback to ensure it’s actionable and reaches the right people. We’re excited to hear from you!
Sign up for the Office Insider newsletter and get the latest information about Insider features in your inbox once a month!