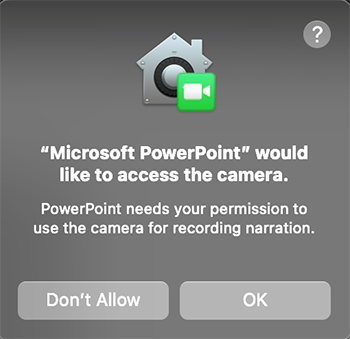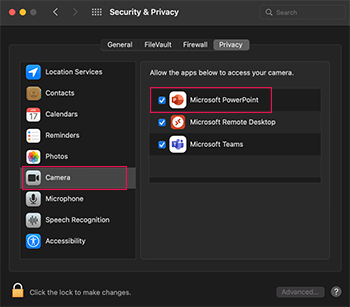Hey, Office Insiders! My name is Ridhima Gupta, and I’m a Product Manager on the Office Video team. Previously, we let you know about adding a live camera feed with cameo in PowerPoint for Mac. Today, we’re excited to announce that cameo is now available when recording slide shows, allowing you to personalize your camera feed for recorded video stories in PowerPoint for Mac.
Record customized camera feed with cameo
You can now make the video recording of your presentation even more personal and create immersive stories. With cameo supported when recording slide shows in PowerPoint for Mac, you can customize your camera feed’s appearance before you record. You can apply your favorite camera styles, shapes, and sizes to cameo, and choose the perfect place on the slide for your camera feed.
How it works
- Open a presentation that you want to record and share.
- On the Recording tab, select Cameo to add your custom camera feed to the slides.
 Use the Camera Format options to customize your camera using styles, shapes and size, and then select the Camera Preview button to review your live camera feed.
Use the Camera Format options to customize your camera using styles, shapes and size, and then select the Camera Preview button to review your live camera feed. When you’re done customizing and are ready to record your video, select Recording> Record Slide Show.
When you’re done customizing and are ready to record your video, select Recording> Record Slide Show. Select the record button to start recording a video of your presentation. Your video will be recorded exactly as you had styled for your slide.
Select the record button to start recording a video of your presentation. Your video will be recorded exactly as you had styled for your slide.
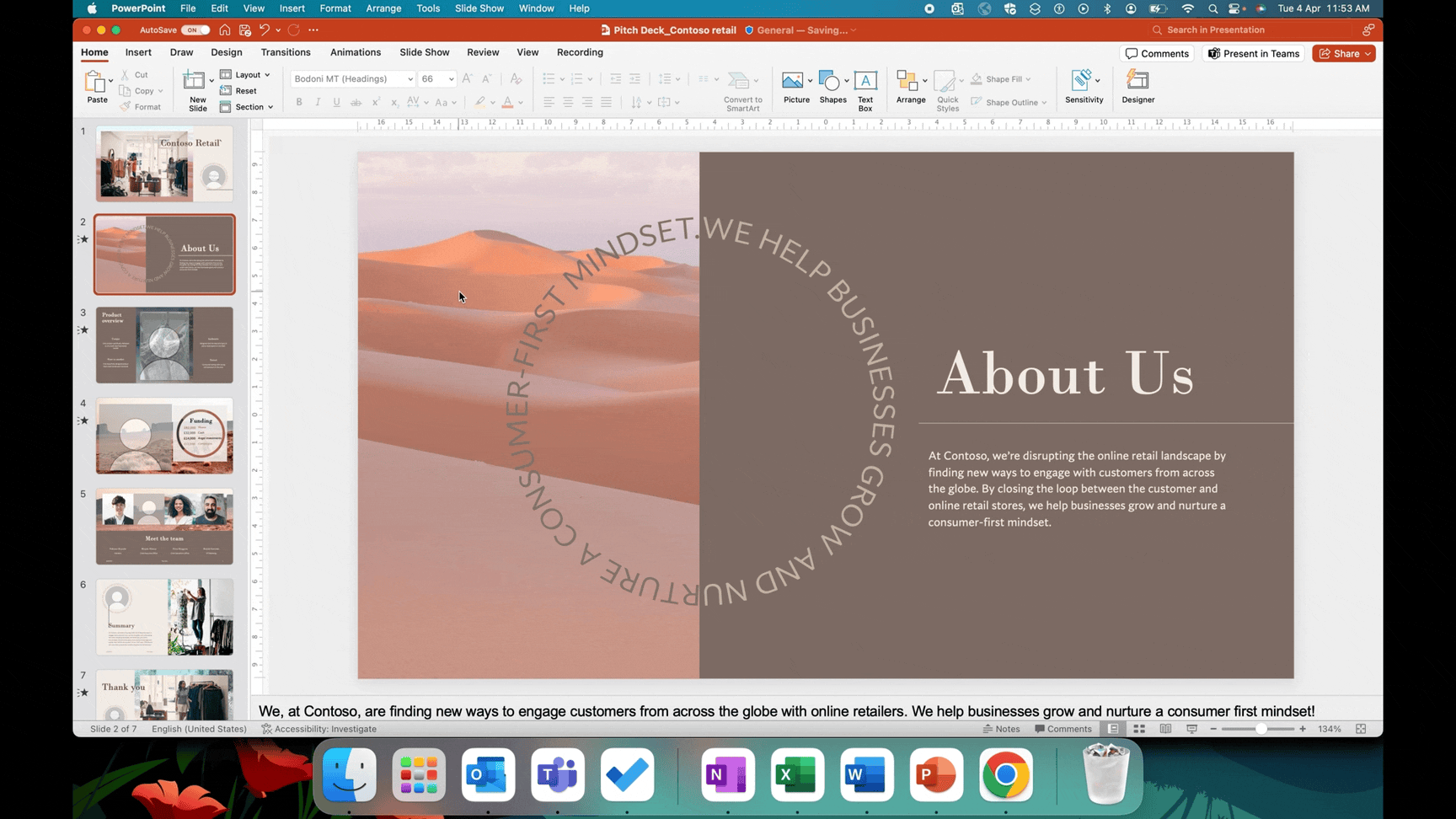
- To review your video, click the Play preview button.
- If you’re not satisfied, select the Delete button, and then select the Record button to re-record your video. Don’t worry, your camera will appear just as you styled 😊
- When you’re happy with your recording, select Export to export your presentation as a video.

Tips and tricks
- Impress your audience with creative storytelling with different text and camera layouts, such as adding text in front or behind your camera feed.
- Create an engaging story using the power of transitions when moving from slide to slide by clicking the Transitions tab, and then selecting the one you want to use —such as Morph, Fade, and Wipe.

- Find the best place on your slide for your camera feed and get helpful recommendations by selecting Design > Designer.
Requirements
In order to use this feature, you must
- Use a computer equipped with a webcam and microphone.
- Have granted camera permissions to PowerPoint in your computer’s privacy settings.
Availability
This feature is rolling out to Insiders running Beta Channel Version 16.72 (Build 23032701) or later.
Don’t have it yet? It’s probably us, not you.
Features are released over some time to ensure things are working smoothly. We highlight features that you may not have because they’re slowly releasing to larger numbers of Insiders. Sometimes we remove elements to further improve them based on your feedback. Although this is rare, we also reserve the option to pull a feature entirely out of the product, even if you, as an Insider, have had the opportunity to try it.
Feedback
We want to hear from you! Please click Help > Feedback to send us your thoughts about this feature.