Hello again! I’m Guy, a Program Manager on the Excel team. I’m here today to share some exciting news about our journey to bring Power Query in Excel for Mac. With the recent update, even more of your data refresh scenarios are now supported!
Power Query in Excel
Power Query is a powerful and time-saving set of tools to gather and analyze data quickly and easily. Bringing Power Query capabilities to Excel for Mac remains one of the top customer asks. In addition, we get a lot of positive feedback from you and excitement every time we release a new update!
We’re announcing a series of great enhancements to data refresh capabilities. Specifically, you can now refresh your Power Query queries on Mac from the following important and frequently used online data sources – files on SharePoint, SharePoint Lists, SharePoint Folder and OData.
With the data refresh capabilities announced earlier this year (May and July announcements), you now have a solid set of popular data sources that you can refresh your Excel reports from.
Update! You can now import data from local using Power Query. Check out this blog to learn more.
How it works
1. To automatically refresh your reports that pull data from files on SharePoint, SharePoint Lists, SharePoint Folder and OData, click Data > Refresh All.
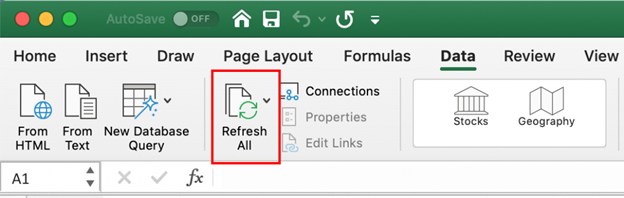
2. The first time you access the SharePoint or OData, you’ll be prompted to enter the login credentials. You may choose the required method of authentication (including your organizational account) from the dropdown.
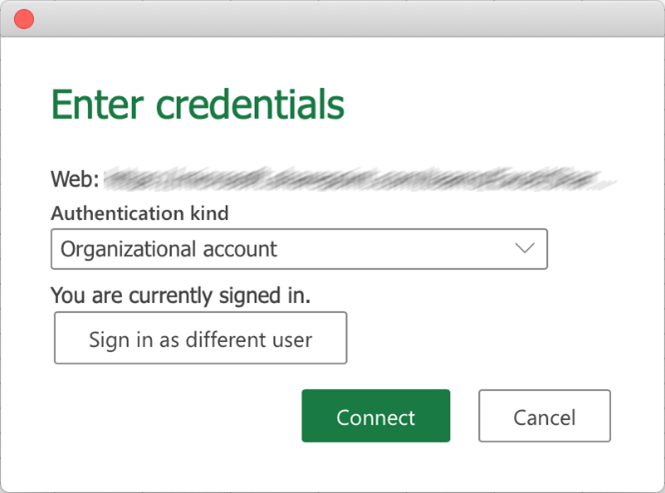
3. To remove the existing login credentials, click Data > Connection > Clear Permissions.
Availability
This feature is available to Insider running Mac Version 16.41 (20091302) or later.
We typically release features over some time to ensure that things are working smoothly. This is true for Insiders as well. We highlight features that you may not have because they’re slowly releasing to larger numbers of Insiders. Sometimes we remove elements to further improve them based on your feedback. Though this is rare, we also reserve the option to pull a feature entirely out of the product, even if you, as Insiders, have had the opportunity to try them.
Feedback
There are a couple of ways to give feedback and suggestions:
- Click the Feedback button near the top-right corner in Excel.
- After that, add #PowerQuery in your feedback so that we can find them easily.
Learn more about what other information you should include in your feedback to ensure it’s actionable and reaches the right people. We’re excited to hear from you!
Sign up for the Office Insider newsletter, and you’ll get the latest information about Insider features in your inbox once a month.
